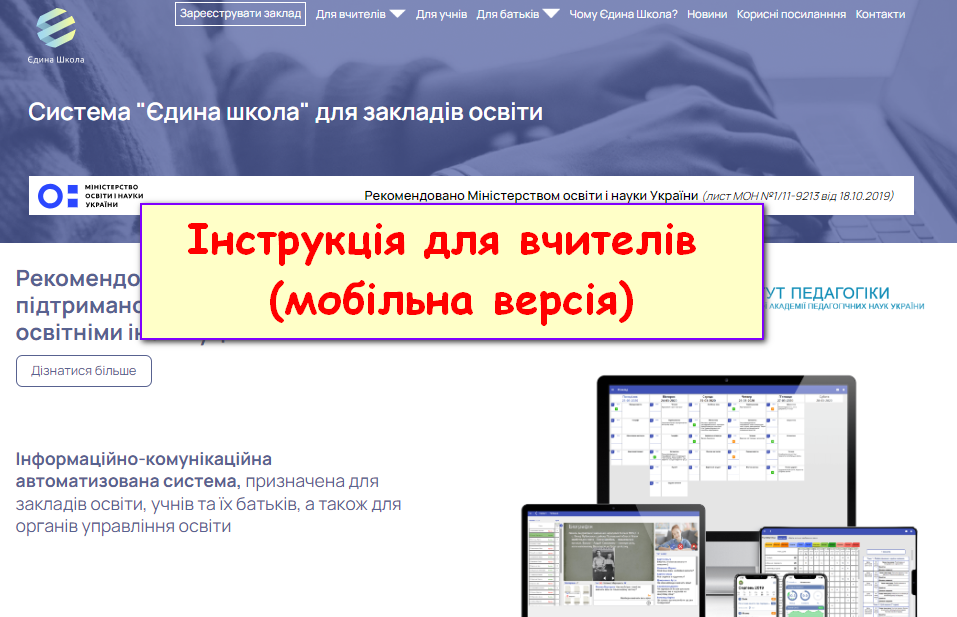
Детальна покрокова інструкція по роботі в системі «Єдина школа» / «Електронний щоденник» (мобільний додаток), для вчителів
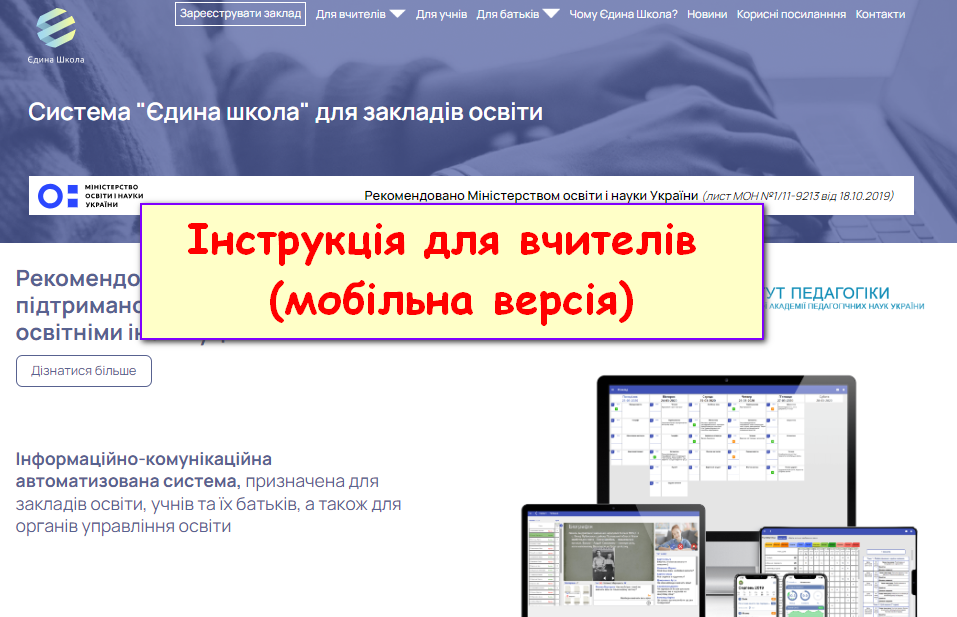
Основна мета інформаційно-комунікаційної автоматизованої системи «Єдина школа» ‒ підвищення ефективності роботи педагогів, закладів освіти та органів управління освітою, створення нових форм педагогіки партнерства всіх суб’єктів освітнього процесу, формування цифрової компетентності та інформаційної культури.
Використання інформаційно-комунікаційної автоматизованої системи «Єдина школа» має забезпечити:
- підвищення мотивації учнів до відвідування занять та вивчення навчальних предметів;
- достовірність інформації, що використовується в освітній діяльності;
- організацію освітнього процесу з використанням технологій дистанційного навчання та сприяння побудові індивідуальної освітньої траєкторії учня;
- посилення участі батьків у виховному процесі шляхом налагодження інтерактивного зв’язку між вчителем, батьками та учнями;
- зменшення паперових інформаційних потоків;
- удосконалення освітнього менеджменту із застосуванням інтегрованої бази даних;
- забезпечення органів управління освітою актуальною інформацією про розвиток освітніх закладів для прийняття управлінських рішень і створення єдиного інформаційного освітнього простору.
Користувач (вчитель-предметник, класний керівник) може завантажити мобільний додаток «Електронний журнал» з Google Play чи App Store, у т.ч. через вебсайт «Єдина школа» (https://eschool-ua.com/).
Мобільна версія інформаційно-комунікаційної автоматизованої системи «Єдина школа» має той самий функціонал електронного журналу, що й вебверсія.
1.Авторизація
Коли адміністратор закладу освіти введе в Систему номер мобільного телефону користувача, автоматично згенерується тимчасовий пароль, що надійде користувачеві в sms-повідомленні.
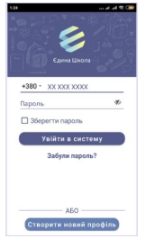
Після завантаження мобільного додатку «Єдина школа» відкриється екран авторизації, що містить:
- поле для введення логіна та пароля;
- кнопку для входу в мобільний додаток;
- кнопку для збереження пароля.
Для використання додатку користувач має:
- ввести у відповідні поля логін (номер телефону, зареєстрований у Системі) та пароль, отриманий в sms-повідомлені;
- натиснути на кнопку «Увійти в Систему».
Щоб перевірити правильність введення пароля, користувач має натиснути на кнопку у вигляді перекресленого ока.
У разі невдалої авторизації навпроти поля для введення логіна з’явиться повідомлення про неправильний логін або пароль.
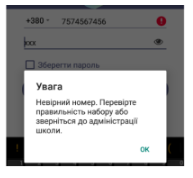
На екрані авторизації користувач може зберегти пароль чи відновити його у разі втрати.
Щоб отримати новий пароль, користувач має натиснути на поле «Забули пароль?» або на кнопку «Створити новий профіль» та ввести у відповідному вікні зареєстрований в Системі номер телефону, на який в sms-повідомленні надійде новий пароль.
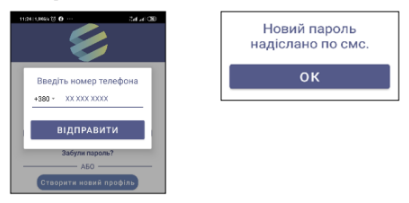
УВАГА! Якщо після виконання перелічених дій користувач не отримає sms- повідомлення з паролем, він має звернутись у службу підтримки за номером 073 0110111 чи написати на електронну адресу tatl.eschool@gmail.com
Користувач може змінити отриманий пароль на свій власний, відкривши вкладку «Профіль» мобільного додатку (порядок зміни описаний у розділі «Пароль»).
Пароль є єдиним для входу як у вебдодаток, так і в мобільний додаток. Якщо користувач змінить пароль в мобільному додатку, він автоматично зміниться у вебдодатку.
Якщо користувач одночасно є вчителем та одним із батьків, на етапі авторизації він може обрати роль («Вчитель» чи «Батько»), яку буде виконувати в даний момент.
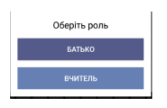
- Перший запуск
Під час першого запуску додатку з’явиться вікно з запитом дозволу на отримання сповіщень (push-повідомлень). Щоб максимально використовувати функції додатку, користувач має надати дозвіл на отримання сповіщень.

Мобільний додаток сповіщатиме користувача про:
- нові повідомлення від батьків у чаті;
- повідомлення від адміністратора закладу освіти, зокрема про заміни;
- повідомлення від служби підтримки щодо роботи додатку.
- Політика конфіденційності
Під час першого запуску мобільного додатку користувач має ознайомитись з умовами політики конфіденційності.
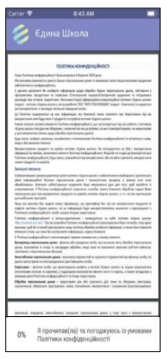
Обсяг перегляду «Політики конфіденційності» відображається у нижньому лівому куті екрану у відсотках. Щойно лічильник сягне позначки «100%», з’явиться кнопка згоди з політикою конфіденційності. Після натискання на неї користувач зможе продовжити роботу з додатком.
Користувач також може ознайомитися з політикою конфіденційності та угодою користувача на сайті «Єдина школа» за посиланням https://eschool-ua.com/.
УВАГА! Користувач має зберігати у таємниці параметри доступу до Системи (логін та пароль), щоб унеможливити їх використання іншими особами.
- Стартова сторінка «Розклад уроків»
Після вдалої авторизації користувач переходить на стартову сторінку мобільного додатку «Розклад», яка містить:
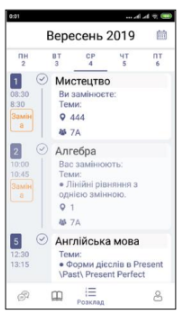
- перелік предметів на обрану дату з класами та темами уроків;
- Час початку кожного уроку та номер аудиторії;
- перелік днів поточного місяця у верхній частині екрану;
- кнопку для переходу в меню «Календар»;
- інформацію про заміни;
- навігаційне меню із вкладками «Чат», «Журнал тем», «Розклад», «Профіль».
4.1. Вибір дати. Календар
Усі дані у вкладці «Розклад» відображаються на поточну дату (вона підкреслена рискою), проте користувач може обрати день, за який бажає переглянути інформацію. Перелік днів поточного місяця знаходиться у верхній частині екрану.

Для переходу на екран «Календар» користувач має натиснути на кнопку в верхньому правому куті екрану. Після цього він зможе:
- вибрати місяць;
- вибрати дату (вона буде виділена кольоровим колом);
- перейти у «Розклад» з даними за вибрану дату, натиснувши на кнопку «Добре».
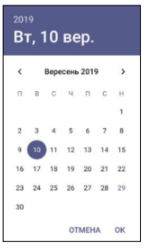
Для повернення на попередній екран з поточною датою користувач має натиснути на неактивну сіру частину екрану чи кнопку «Скасувати».
4.2. Меню уроку
Щоб перейти в меню уроку, користувач має натиснути на назву предмету на стартовій сторінці «Розклад».
Екран меню уроку дозволяє:
- переглядати, створювати або редагувати тему уроку;
- переглядати, створювати або редагувати домашнє завдання із можливістю додавати до нього збережені файли в різних форматах, а також фото-, відео- та аудіофайли, створені за допомогою смартфона;
- виставляти оцінки та фіксувати відсутність учнів.
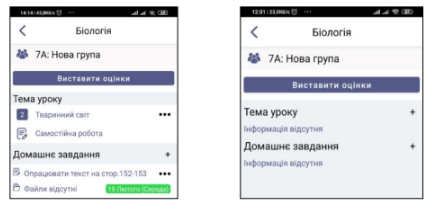
4.3. Виставлення оцінок
Щоб виставляти оцінки та фіксувати відсутність учнів, вчитель-предметник має натиснути на кнопку «Виставити оцінки» в меню вибраного уроку. З’явиться екран, який містить:
- назву класу та групи;
- список учнів класу в алфавітному порядку;
- перелік дат у верхній частині екрану, за які вчитель може виставляти оцінки;
- кнопку для переходу в меню «Календар»;
- кнопки для перегляду контактної інформації про батьків кожної дитини.
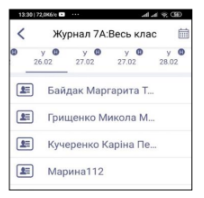
Щоб виставити оцінку учневі або зафіксувати його відсутність, користувач має натиснути на поле з його прізвищем.
Меню виставлення оцінок та фіксування відсутності учнів дозволяє:
- виставляти оцінку цифрами (від 1 до 12) чи буквами («Н/А – не атестовано, «ЗАР.» – зараховано, «Н/З» – не зараховано, «ЗВ.» – звільнено);
- фіксувати відсутність учня на уроці за допомогою позначки «Н» (батькам учня одразу надійде про це push-повідомлення). Якщо учень запізнився на урок, вчитель має вилучити позначку «Н» із клітинки (батькам дитини одразу надійде push-повідомлення про її запізнення);
- фіксувати виконання домашнього завдання, після чого в клітинці «Журналу оцінок» з’явиться зелена позначка;
- робити примітки, після чого в клітинці «Журналу оцінок» з’явиться червона позначка.
До моменту виставлення тематичної оцінки користувач може корегувати оцінки, виставлені в межах теми. Для цього він має перейти в меню виставлення оцінок та фіксування відсутності й змінити виставлений бал.
Після виставлення оцінки чи позначки про відсутність учня, вона з’явиться навпроти його прізвища в журналі класу.

УВАГА! Щоб створити нову тему уроку або домашнє завдання, треба обов’язково вказати основну тему, до якої цей урок або домашнє завдання будуть прив’язані.
Створити основну тему користувач може у вкладці електронного журналу «Журнал тем».
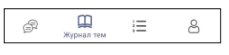
4.4. Тема уроку
Щоб додати до уроку нову тему, користувач має:
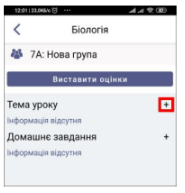
- натиснути в меню уроку на позначку «+» навпроти поля «Тема уроку»;
- обрати вкладку «Створити тему»;
- обрати основну тему, до якої хоче прив’язати нову тему уроку;
- вказати номер та назву нової теми уроку;
- додати примітку (за потреби);
- натиснути на поле «Створити».
Щоб додати до уроку раніше створену тему, користувач має:
- натиснути в меню уроку на позначку «+» навпроти поля «Тема уроку»;
- обрати вкладку «Прив’язати тему»;
- обрати основну тему;
- обрати тему уроку;
- натиснути на поле «Створити».
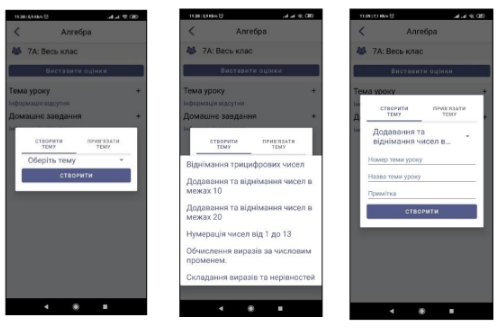
Після цих дій нова тема уроку з’явиться в меню уроку і в розкладі вчителя.
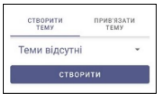
Щоб обрати основну тему, користувач спершу має створити її у вкладці «Журнал тем» в мобільній версії Системи або у вкладці «Зміст уроків» у вебверсії Системи. Якщо користувач цього не зробить, на етапі вибору основної теми Система відображатиме повідомлення «Теми відсутні».
Щоб відредагувати тему уроку у вкладці «Розклад», необхідно:
- натиснути на позначку у вигляді трьох крапок навпроти назви основної теми;
- обрати варіант «Замінити тему» або «Редагувати тему»;
- обрати з переліку основну тему та ввести нову тему уроку або відредагувати номер, назву та примітку вже існуючої теми уроку.
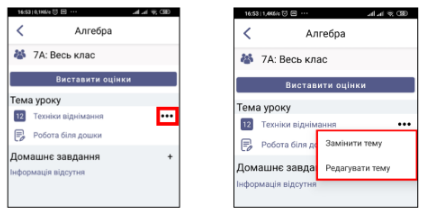
4.5. Домашнє завдання
Для створення нового домашнього завдання користувач має:
- натиснути на позначку «+» навпроти поля «Домашнє завдання» в меню уроку;
- обрати дату, на яку задає домашнє завдання;
- ввести текст домашнього завдання;
- обрати тему домашнього завдання;
- за потреби завантажити додаткові файли;
- натиснути на поле «Створити».
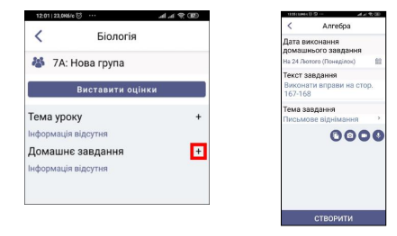
Вчитель може редагувати домашнє завдання лише до настання дати, на яку його задав.
Без зазначення теми та дати створити домашнє завдання не можна, при спробі це зробити Система відображатиме відповідне попередження.
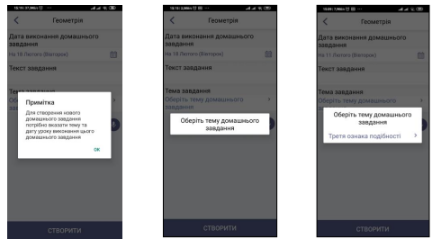
Щоб обрати тему домашнього завдання, користувач спершу має створити її у вкладці «Журнал тем» в мобільній версії Системи або у вкладці «Зміст уроків» у вебверсії Системи. Якщо користувач цього не зробить, домашнє завдання в Системі створити буде неможливо.
4.5.1. Додавання файлів до домашнього завдання
Під час створення домашнього завдання вчитель може прикріпити до нього файли у фото-, відео-, аудіо- або текстовому форматі. Для цього у мобільному додатку він має натиснути на одну з наступних кнопок:
- зображення чи інший файл (відкриється галерея зображень, відео- або інших файлів, збережених на пристрої користувача);
- фотокамера (відкриється камера для запису фото);
- відеокамера (відкриється камера для запису відео);
- диктофон (відкриється екран «Диктофон»).
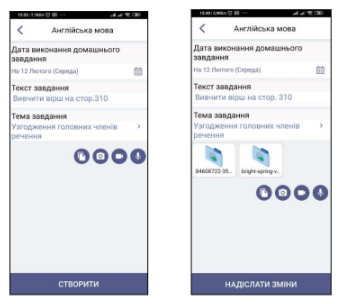
Вибраний файл додається у список, що має вигляд плиток із назвами та зображеннями типів файлів (зображення, фото-, відео-, аудіофайл).
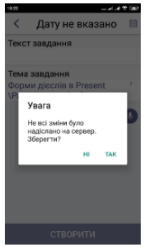
Якщо користувач створює нове домашнє завдання, після введення всіх необхідних даних та завантаження файлів він має натиснути на кнопку «Створити». Якщо користувач відредагував раніше створене домашнє завдання, він має натиснути на кнопку «Надіслати зміни». В іншому випадку, він отримає нагадування про необхідність збереження домашнього завдання на сервері.
Для повернення на стартову сторінку «Розклад» користувач має натиснути на стрілку у верхній лівій частині екрану.
4.5.2 Диктофон
Якщо після завантаження мобільного додатку користувач не надав йому доступу до аудіофайлів, під час першого відкриття екрану «Диктофон» надійде відповідний запит.

Якщо користувач відмовиться надати дозвіл, всі кнопки стануть неактивними і користуватися екраном «Диктофон» буде неможливо. Щоб продовжити роботу, необхідно увімкнути мікрофон, надавши дозвіл на використання системного мікрофона в налаштуваннях мобільного пристрою.
![]()
Екран «Диктофон» призначений для запису голосових файлів користувачем та містить:
- інформацію про тривалість запису;
- кнопку «Видалити»;
- кнопку «Запис»;
- кнопку «Стоп».
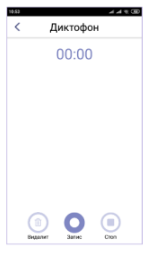
Кнопки «Видалити» та «Стоп» лишаються неактивними до завершення запису голосу. Під час натискання на кнопку створення запису, кнопка «Запис» змінюється на кнопку «Пауза», а таймер показує тривалість запису.

Після завершення запису користувач має натиснути на кнопку «Стоп», тоді він зможе прослухати запис та підтвердити прикріплення аудіофайлу до домашнього завдання.
Якщо користувач натисне на кнопку «Видалити», запис зникне з екрану.

Якщо користувач натисне на кнопку «Підтвердити», з’явиться екран домашнього завдання.
- Журнал тем
Вкладка «Журнал тем» призначена для:
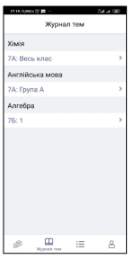
- швидкого перегляду основних тем та тем уроків, які викладає вчитель-предметник;
- створення та редагування основних тем (в межах яких вчитель створює теми уроків);
- створення та редагування тем уроків;
- додавання тем уроків до дат їх проведення;
- створення приміток до уроків та шаблонів домашніх завдань;
- перегляду інформації про класи та групи, де вчитель викладає предмет.
Після вибору предмету та класу (чи групи) вчитель перейде до переліку основних тем із їхніми номерами та назвами. Коли він натисне на назву основної теми, то побачить прив’язані до неї теми уроків з їх номерами та датами проведення.
5.1. Створення нових тем та тем уроків
Для створення нової основної теми у «Журналі тем» користувач має:
- натиснути на позначку «+» навпроти назви предмету та класу (чи групи) (1);
- обрати семестр;
- ввести номер та назву основної теми;
- натиснути на поле «Створити».
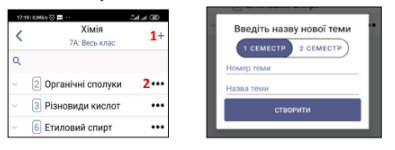
Після цих дій нова основна тема з’явиться в переліку тем за обраним класом і предметом.
Для редагування основної теми або створення нової теми уроку необхідно:
- натиснути на позначку у вигляді трьох крапок навпроти назви основної теми (2);
- вибрати з переліку необхідний пункт – «Змінити тему» (щоб корегувати номер та назву основної теми), «Видалити тему» або «Додати тему уроку».
Кнопка «Додати тему уроку» дозволяє створювати нові теми уроку. Для цього користувач має ввести номер та назву нової теми уроку, додати примітку (за потреби) й натиснути на поле «Створити».
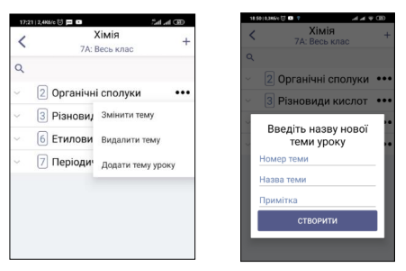
Для перегляду всіх тем уроків у межах основної теми користувач має натиснути на стрілочку зліва від її назви. Після цього відкриється перелік всіх тем уроків з датами їх проведення або позначкою «Дата відсутня».
Якщо користувач натисне на тему уроку, він зможе редагувати дату його проведення, назву, примітки та текст домашнього завдання.
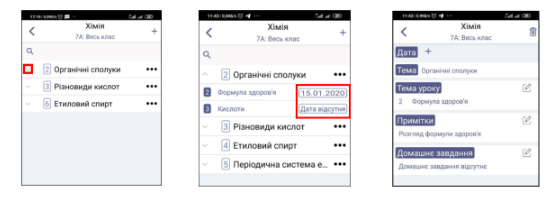
Щоб додати до теми уроку дату його проведення, користувач має натиснути на позначку «+» поряд із полем «Дата» та обрати з переліку ту, що його цікавить.
Після цих дій прив’язані до уроків дати відображатимуться в меню теми уроку.
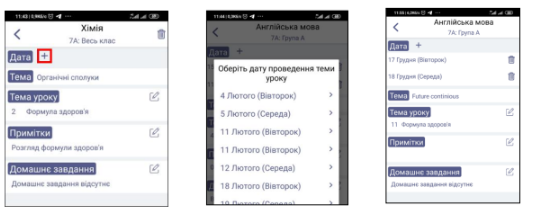
Щоб відв’язати урок від дати, користувач має натиснути на позначку у вигляді кошика для сміття та підтвердити дію.
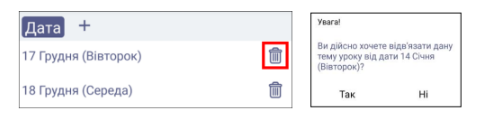
- Чат
Вкладка «Чат» (доступ до вкладки «Чат» відкривається після внесення у повному обсязі інформації про вчителів та батьків) містить:
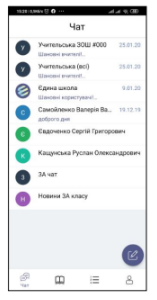
- список користувачів Системи, з якими вчитель веде переписку (аватар та ПІБ);
- час отримання чи надсилання останнього повідомлення для кожної переписки;
- текст останнього повідомлення у переписці;
- кнопку для переходу на екран «Контакти»;
- навігаційне меню у нижній частині екрану.
Щоб розпочати переписку з кимось із батьків, вчитель має перейти на екран «Контакти», натиснувши на кнопку в нижній правій частині екрану вкладки «Чат».
Екран «Контакти» містить перелік класів, у яких викладає вчитель. Щоб знайти в Системі батьків конкретного учня та розпочати з ними переписку, необхідно обрати клас, у якому навчається дитина та натиснути на її ПІБ. Коли користувач натисне на ПІБ одного з батьків, він потрапить на екран «Діалог».
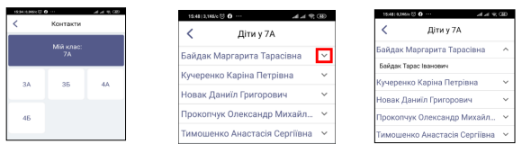
Екран «Діалог» містить:
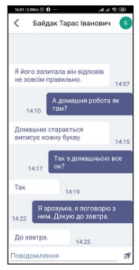
- ПІБ та аватар одного з батьків;
- історію всіх надісланих та отриманих повідомлень, для зручності розташованих з різних боків екрану;
- час надсилання повідомлень;
- поле для вводу повідомлення, що змінює свої розміри в залежності від кількості тексту;
- кнопку для надсилання повідомлення;
- стрілочку для повернення на попередній екран («Чат») у верхній лівій частині меню.
- Профіль
Вкладка «Профіль» дозволяє налаштувати мобільний додаток та містить:
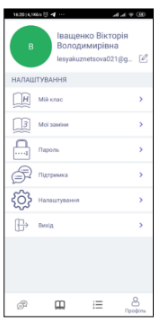
- ПІБ вчителя та адресу його електронної пошти;
- можливість фіксувати причину відсутності учня (якщо вчитель – класний керівник);
- можливість налаштовувати push-повідомлення;
- можливість змінити пароль;
- можливість звернутися в службу підтримки;
- можливість вийти з додатку (після цього користувач потрапить на екран авторизації);
- навігаційне меню у нижній частині екрану.
7.1. Налаштування
Щоб змінити налаштування екрану, користувач має натиснути на кнопку «Налаштування» у вкладці «Профіль».
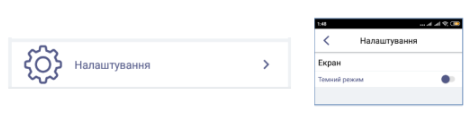
7.2. Пароль
На екрані «Пароль» у вкладці «Профіль» користувач може змінити автоматично згенерований пароль на власний. Цей екран містить:
- поле для введення поточного пароля;
- поле для введення нового пароля, який має відповідати визначеним вимогам (не менше 6 символів: латинських літер довільного регістру та цифр);
- поле для підтвердження нового пароля;
- кнопку «око» біля кожного поля, натискання на яку дозволяє переглянути введені символи;
- кнопку для підтвердження нового пароля.
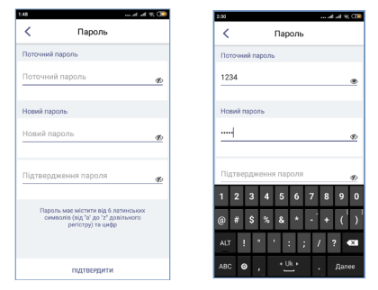
Для повернення у вкладку «Профіль» необхідно натиснути на стрілочку у верхньому лівому куті екрану.
Якщо користувач введе поточний пароль неправильно, Система сповістить про помилку.

Після успішної зміни пароля користувач отримає sms-повідомлення з підтвердженням.
У разі проблем з авторизацією користувач має звернутися до адміністратора закладу освіти чи в службу підтримки.
7.3. Мій клас (відвідування занять)
Екран «Мій клас» призначений для внесення класним керівником причин відсутності учнів.
Після натискання на кнопку «Мій клас» у вкладці «Профіль» класний керівник переходить на екран відвідування занять, який містить:
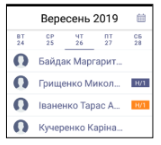
- можливість вибрати дату;
- список учнів класу в алфавітному порядку;
- кольорові позначки про відсутність учнів (наприклад, позначка «Н/2» помаранчевого кольору означає, що вчителі-предметники у вкладці «Оцінки та присутність» зафіксували відсутність учня на своїх уроках («Н» — позначка про відсутність, «2» – кількість пропущених уроків за день); позначка «Н/2» на полі синього кольору інформує про внесення класним керівником причин відсутності учня на уроках).
Після натискання на ПІБ учня користувач може переглянути меню пропущених уроків, яке містить:
- ПІБ учня;
- перелік пропущених уроків (номер уроку та назву предмету);
- позначку помаранчевого чи синього кольору напроти кожного уроку;
- можливість повернутися на попередній екран (стрілочка у лівому верхньому куті).
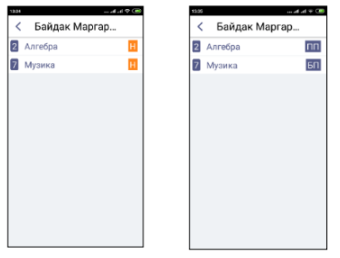
Помаранчевий колір нагадує класному керівнику про необхідність вказати причини відсутності учня на уроці.
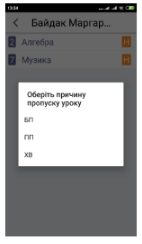
Для внесення даних про причини відсутності учня користувач має натиснути на позначку «Н» помаранчевого кольору, після цих дій він потрапить на екран «Оберіть причину пропусків уроків» та має обрати відповідну причину:
- «ПП» – «з поважної причини»;
- «БП» – «без поважної причини»;
- «ХВ» – «хворіє».
Користувач також може редагувати внесену інформацію, натиснувши на позначку синього кольору.
Після внесення інформації усі дані будуть виділені синім кольором.
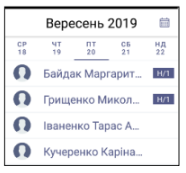
7.4. Журнал замін
На екрані «Журнал замін» вчитель-предметник може переглянути інформацію про майбутні та минулі заміни. Щоб перейти на цей екран, користувач має у вкладці «Профіль» натиснути на кнопку «Мої заміни».
Журнал замін містить:
- перелік дат та назви предметів;
- час початку уроку, назву класу (чи групи) та номер аудиторії;
- позначку синього кольору «Вас замінюють» або помаранчевого кольору «Ви замінюєте».
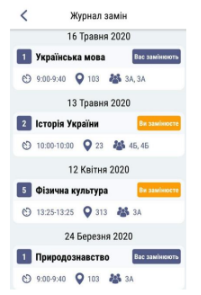
Коли користувач натисне на позначку помаранчевого кольору «Ви замінюєте», він перейде в меню уроку, де зможе виставляти оцінки, фіксувати відсутність учнів, переглядати або редагувати основну тему, тему уроку та домашнє завдання.
7.5. Зміна ролі
Якщо користувач одночасно є вчителем та одним із батьків дитини, він може в одному й тому ж мобільному додатку без зміни пароля переходити з електронного журналу вчителя в електронний щоденник для батьків.
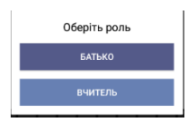
Обрати роль («Вчитель» чи «Батько») користувач може на етапі авторизації, а змінити її – у вкладці «Профіль».

Кнопка «Змінити роль» у вкладці «Профіль» є лише у того користувача, який одночасно є батьком і вчителем дитини.
7.6. Служба підтримки
Звернутися у службу підтримки з терміновими запитаннями щодо використання мобільного додатку користувач може на екрані «Підтримка» у вкладці «Профіль».
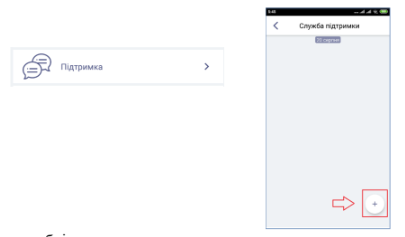
Для цього необхідно:
- натиснути на «+» для створення нового звернення;
- обрати тему звернення серед пунктів «Помилки в Системі», «Незручно в користуванні», «Побажання щодо вдосконалення»;
- у вікні, що з’явиться, написати звернення та натиснути на кнопку «Відправити».
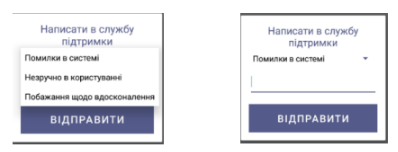
Користувач також може звернутися у службу підтримки:
- безпосередньо на сайті розробника: https://eschool-ua.com;
- за телефоном 073 0110111 (або іншим телефоном, вказаним на сайті: https://eschool-ua.com);
- за електронною адресою tatl.eschool@gmail.com.
8.Рекомендації щодо тривалості роботи з електронними засобами
УВАГА! Шановні вчителі! Коли ви користуєтесь електронним щоденником, необхідно враховувати гігієнічні вимоги та вікові норми тривалості роботи з електронними засобами.
Рекомендований час безперервної роботи з електронними засобами вказано в табл. нижче.

Дорослим рекомендовано застосовувати норми для учнів X-XI класів.
Після роботи з електронними засобами рекомендовано виконувати вправи для очей та фізичні вправи для профілактики втоми організму.
Комплекс вправ для профілактики зорової, нервової та загальної втоми:
- міцно замружити очі, порахувати до 3, відкрити очі, подивитися вдалечінь, порахувати до 5 (повторити 4–5 разів);
- витягнути праву руку вперед. Стежити очима за повільними рухами вказівного пальця ліворуч і праворуч, догори й донизу, не повертаючи голови (повторити 4–5 разів);
- витягнути праву руку вперед. Подивитися на вказівний палець і порахувати до 4, потім подивитись вдалечінь і порахувати до 6 (повторити 4–5 разів);
- у середньому темпі зробити 3–4 кругових рухи очима в правий бік, стільки ж у лівий бік. Розслабити очні м’язи, подивитися вдалечінь та порахувати до 6 (повторити 1–2 рази).