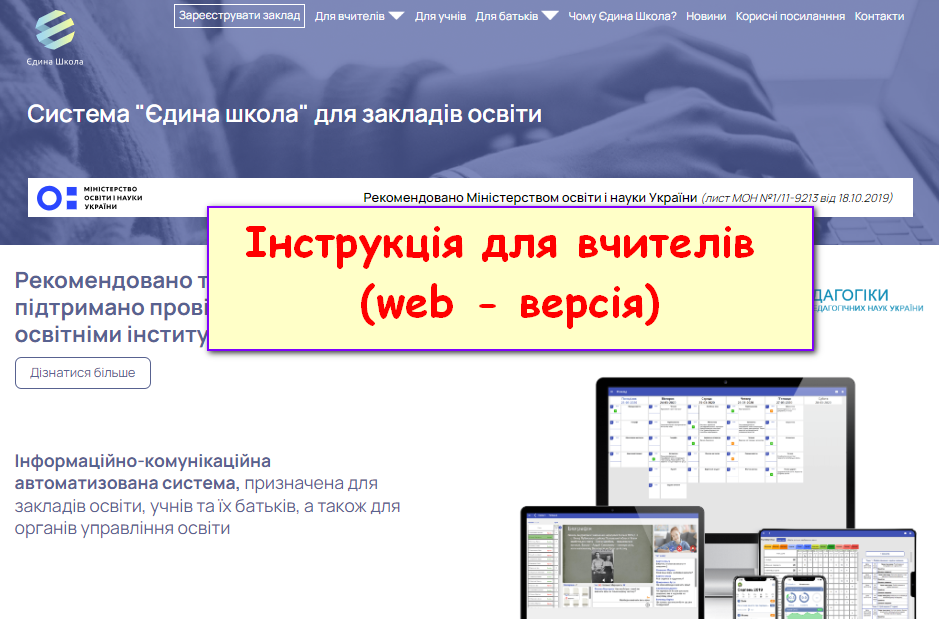
Детальна покрокова інструкція по роботі в системі «Єдина школа» / «Електронний щоденник» (web — версія), для вчителів
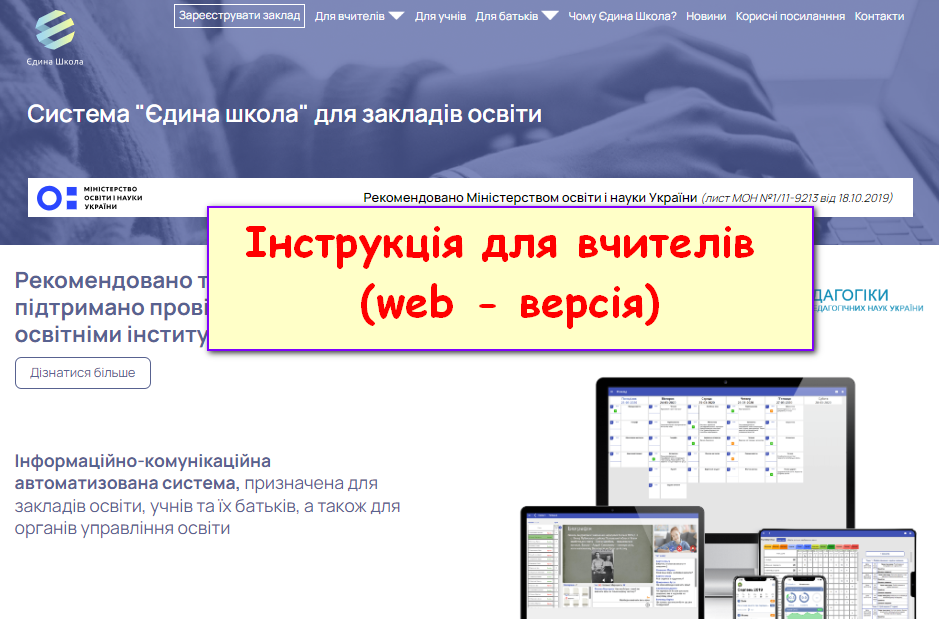
Основна мета інформаційно-комунікаційної автоматизованої системи «Єдина школа» ‒ підвищення ефективності роботи педагогів, закладів освіти та органів управління освітою, створення нових форм педагогіки партнерства всіх суб’єктів освітнього процесу, формування цифрової компетентності та інформаційної культури.
Використання інформаційно-комунікаційної автоматизованої системи «Єдина школа» має забезпечити:
- підвищення мотивації учнів до відвідування занять та вивчення навчальних предметів;
- достовірність інформації, що використовується в освітній діяльності;
- організацію освітнього процесу з використанням технологій дистанційного навчання та сприяння побудові індивідуальної освітньої траєкторії учня;
- посилення участі батьків у виховному процесі шляхом налагодження інтерактивного зв’язку між вчителем, батьками та учнями;
- зменшення паперових інформаційних потоків;
- удосконалення освітнього менеджменту із застосуванням інтегрованої бази даних;
- забезпечення органів управління освітою актуальною інформацією про розвиток освітніх закладів для прийняття управлінських рішень і створення єдиного інформаційного освітнього простору.
- Початок роботи в Системі
Інтерфейс вебдодатків коректно працює в сучасних веббраузерах Mozilla FireFox і Google Chrome. Для використання мобільних додатків варто застосовувати пристрої з операційною системою Android вище версії 4.0 чи з операційною системою iOS вище версії 9.0.

Під час запуску програми користувач потрапляє на початковий екран із логотипом інформаційно-комунікаційної автоматизованої системи «Єдина Школа».
У нижньому правому куті вказується поточна версія Системи «v. 1.45.11».
Система періодично оновлюється з урахуванням пропозицій користувачів, тому для її коректної роботи важливо слідкувати за оновленнями.
Після внесення змін у Систему користувач під час входу отримує повідомлення про необхідність оновлення.
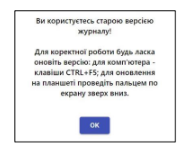
Для оновлення Системи на планшеті необхідно відкрити додаток і до введення логіну та паролю двічі провести пальцем згори вниз по екрану, потім знову натиснути на іконку Системи. Якщо оновлення Системи відбулося успішно, номер її поточної версії зміниться.
У разі неможливості приєднатися до Системи користувач має перевірити з’єднання з інтернетом.
При проведенні на сервері планових робіт, вчитель заздалегідь отримає відповідне повідомлення.
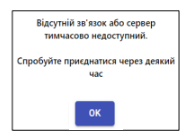
УВАГА! Для реєстрації та роботи в Системі користувач має отримати пароль, що генерується автоматично й надсилається через sms-повідомлення після завантаження адміністратором закладу освіти відповідного файлу формату Excel із переліком користувачів, яким треба забезпечити доступ до Системи. Змінити пароль можна під час користування мобільним додатком на вкладці «Профіль».
- Авторизація
Натискання лівою кнопкою миші на будь-якій частині монітору спрямовує користувача на екран авторизації.
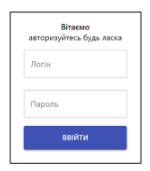
Для входу в Систему користувач має ввести логін (номер телефону, зареєстрований у Системі) та пароль, отриманий в sms-повідомленні, а після цього ‒ натиснути на кнопку «Ввійти».
УВАГА! Номер телефону при введенні логіну має подаватись у форматі «380…» без «+».
Якщо логін або пароль введено неправильно, на екрані з’явиться повідомлення «Неправильний логін або пароль».
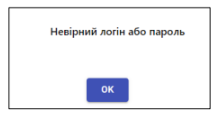
Пароль однаковий для входу як у вебверсію Системи, так і в мобільний додаток.
У разі зміни пароля в мобільному додатку, він автоматично зміниться і для вебверсії.
При правильному введенні логіна й пароля користувач перейде на екран розкладу уроків, який формує адміністратор Системи.
- Стартова сторінка «Розклад уроків»
Після вдалої авторизації користувач переходить на екран робочої зони «Розклад», що містить графік уроків учителя на поточний тиждень. Тут відображено:
- дні тижня з датами, часом початку кожного уроку й номерами аудиторій;
- порядковий номер уроку в розкладі;
- назву предмета, тему уроку та учнівський склад на цей урок («весь клас» або «група1» / «група2»);
- інформацію про отримання повідомлень.
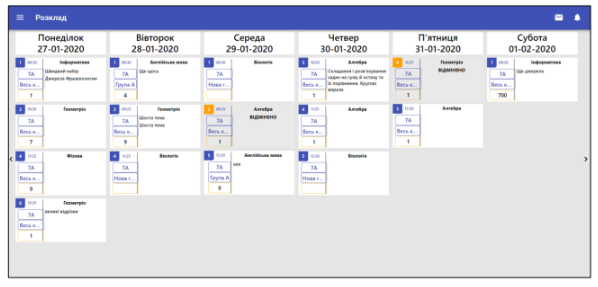
- Електронний журнал
Для роботи з електронним журналом треба натиснути на поле в лівому верхньому куті:
![]()
Після переходу в меню робочої зони електронного журналу користувач отримує:
- можливість переглянути ПІБ вчителя-предметника, який веде журнал;
- доступ до «Журналу вчителя»;
- доступ до «Індивідуальної картки учня» (якщо вчитель викладає у молодших класах);
- доступ до розділу «Тестування»;
- можливість завантаження та друку шкільної документації;
- можливість звернутися до служби підтримки;
- можливість переглянути розділ «Довідка», де зібрані настанови для користувачів модуля «Електронний журнал»;
- можливість вийти з Системи.
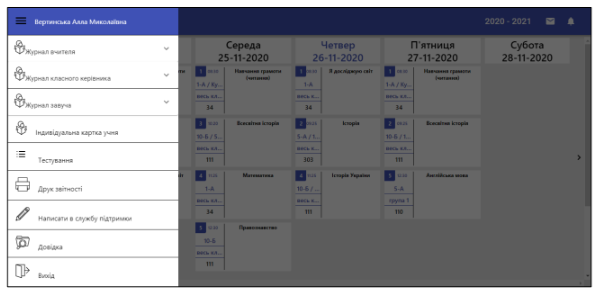
УВАГА! Кожен користувач має визначені права доступу до сторінок електронного журналу. Вчитель-предметник не має доступу до «Журналу класного керівника» та «Журналу завуча». Якщо вчитель викладає у молодших класах, він має доступ до «Індивідуальної картки учня».
- Журнал вчителя
Для отримання доступу до «Журналу вчителя» користувач має натиснути на поле в лівому верхньому куті.
![]()
Після натискання на «Журнал вчителя» користувач має вибрати предмет та клас, у якому цей предмет викладає.
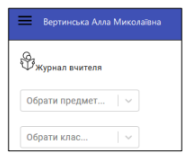
Екран меню «Журнал вчителя» дозволяє:
- вести або переглядати «Журнал оцінок» з предмету для обраного класу;
- вести або переглядати календарно-тематичне планування уроків з предмету для обраного класу у рубриці «Зміст уроків»;
- створювати теми та теми уроків з предмету для обраного класу у рубриці «Створити тему».
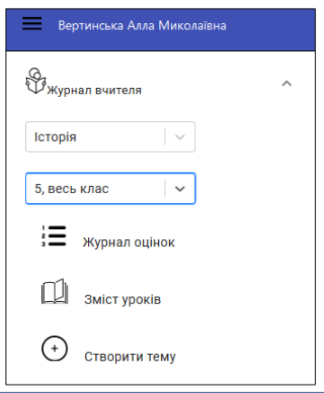
УВАГА! Кожен навчальний рік вчитель-предметник розпочинає зі складання календарно- тематичного планування, тому й роботу з електронним журналом користувач Системи має розпочинати з рубрики «Зміст уроків».
5.1. Зміст уроку
Щоб створити календарно-тематичне планування», користувач обирає в «Журналі вчителя» рубрику «Зміст уроків».
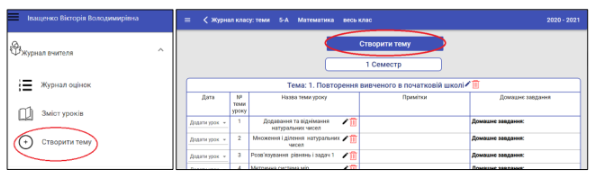
Щоб відкрити меню створення тем, користувач натискає на кнопку «Створити тему». Це дозволить:
- створювати основні теми, до яких вчитель зможе прив’язувати теми уроків;
- створювати теми уроків;
- редагувати основні теми та теми уроків;
- завантажувати в Систему готовий календарно-тематичний план у форматі XLSX.
Також створювати календарно-тематичне планування користувач може у рубриці «Створити тему».
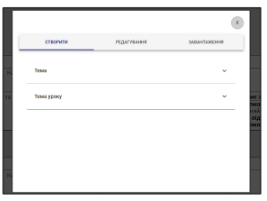
5.1.1. Створення тем вручну
Щоб створити основну тему, користувач:
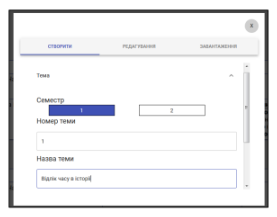
1) у меню створення тем натискає на поле «Тема»;
2) обирає семестр;
3) вказує номер та назву нової основної теми.
Щоб створити тему уроку, користувач:
1) у меню створення тем обирає вкладку «Тема уроку»;
2) обирає основну тему, до якої хоче прив’язати тему уроку;
3) вказує номер та назву уроку;
4) додає примітку до теми уроку та шаблон домашнього завдання (за потреби).
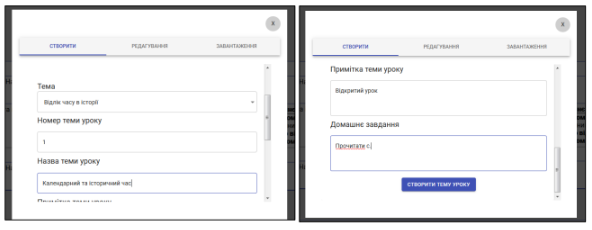
Щоб відредагувати раніше створену основну тему або тему уроку, користувач має натиснути на редагувальний олівець біля теми або:
1) у меню створення тем обрати вкладку «Редагування»;
2) обрати основну тему або тему уроку, яку хоче відредагувати і внести у основну тему або тему уроку потрібні зміни, а після цього — натиснути на кнопку «Зберегти» для збереження внесених змін.
5.1.2. Завантаження списку тем у форматі XLSX
Користувач може завантажити в Систему список тем календарно-тематичного планування у форматі XLSX. Для цього він:
1) у меню створення тем обирає вкладку «Завантаження»;
2) натискає на поле «Скачати шаблон файлу» та зберігає шаблон у форматі XLSX на своєму комп’ютері;
УВАГА! Після завантаження шаблон буде містити всі ті теми та теми уроків, які користувач вносив у Систему вручну або імпортував у форматі XLSX раніше. Якщо до цього користувач не створював або не завантажував у Систему жодних тем, шаблон буде порожнім.
3) уважно вносить до файлу номери семестрів, номери та назви основних тем, номери та назви тем уроків, за потреби додає примітку до теми уроку та шаблон домашнього завдання;
УВАГА! Під час заповнення шаблону в форматі XLSX користувач має стежити, щоб розташування та кількість колонок і рядків лишалися незмінними.
4) у меню створення тем обирає вкладку «Завантаження» та натискає на поле «Завантажити», після цих дій заповнений шаблон буде імпортований в Систему.
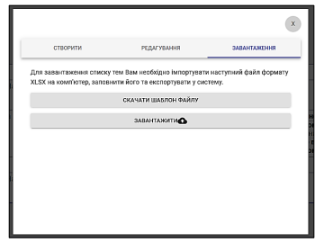
Робота із заповненням шаблону:
- Колонка «Семестр» – користувач вказує номер навчального семестру («1» чи «2»);
- Колонка «No теми» – користувач вказує номер основної теми, за яку виставлятиме тематичну оцінку. Цей номер він вказує стільки разів, скільки уроків проводитиме в рамках основної теми;
- Колонка «Назва теми» – користувач вказує назву основної теми;
- Колонка «No теми уроку» – користувач вказує номери тем уроків (важливо застосовувати наскрізну нумерацію, номери не мають повторюватися);
- Колонка «Назва теми уроку» – користувач вказує теми уроків;
УВАГА! Назви тем уроків у шаблоні мають відрізнятись! Якщо вчитель хоче провести кілька уроків з однаковою темою, її назву важливо змінювати за допомогою різних символів (кома, крапка, цифра тощо) у кожному рядку шаблону (наприклад, «Практична робота», «Практична робота 1», «Практична робота 2»).
- Колонка «Примітки» (необов’язково) – користувач робить примітки до тем уроків;
- Колонка «Шаблон домашнього задання» (необов’язково) – користувач вказує домашнє завдання з теми.
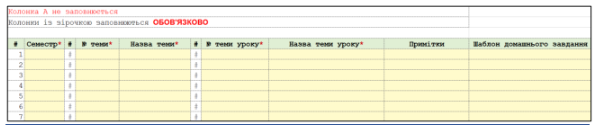
УВАГА! Приклад заповненого календарно-тематичного планування знаходиться в нижній лівій частині шаблону на вкладці «Приклад».
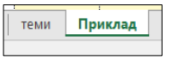
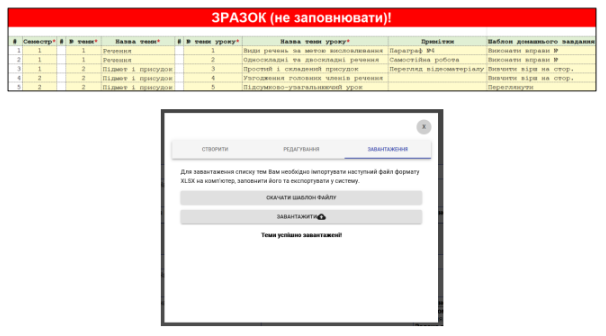
Після імпорту заповненого шаблону в Систему, на екрані з’явиться примітка «Теми успішно завантажені». У рубриці «Зміст уроків» автоматично з’являться такі дані:
- номер навчального семестру (1);
- номери та назви основних тем (2);
- дати, до яких можна прив’язати теми уроків (3);
- назви тем уроків в рамках основних тем з відповідними номерами, примітками та домашніми завданнями (4);
- кнопка для видалення основної теми (5). Вона має вигляд сміттєвого кошика і відображається тільки до моменту підв’язки теми уроку до певного уроку із конкретною датою;
- кнопка для видалення теми уроку (6). Вона має вигляд сміттєвого кошика і відображується тільки до моменту підв’язки цієї теми до певного уроку із конкретною датою;
- кнопки для редагування теми (7) та теми уроку (8).
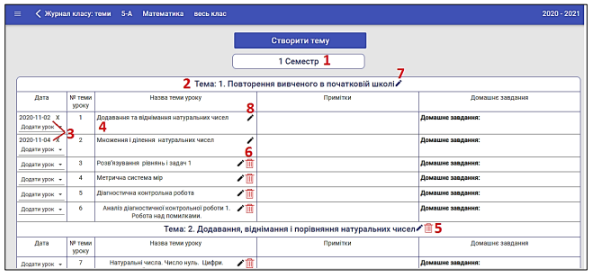
Щоб відв’язати тему уроку від дати в таблиці календарного планування, користувач:
- натискає на відповідну позначку («Х») біля дати уроку;
- має переконатися, що відв’язує потрібну тему від певної дати;
- має підтвердити свої дії у вікні з попередженням, що з’явиться на екрані.
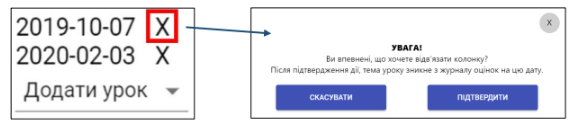
Після створення календарно-тематичного планування користувач зможе повноцінно працювати з «Журналом оцінок».
5.2. Журнал оцінок
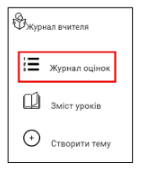
Щоб перейти до журналу оцінок, користувач відкриває журнал вчителя, вказує потрібний предмет та клас й обирає рубрику «Журнал оцінок». Також перейти до «Журналу оцінок» користувач може зі стартової сторінки «Розклад уроків», для цього він має обрати предмет та необхідний клас.
У «Журналі оцінок» вчитель може налаштовувати та додавати різні види оцінювання, виставляти оцінки, фіксувати відсутність учнів, планувати домашні завдання, створювати колонки для виставлення тематичних, семестрових, річних оцінок.
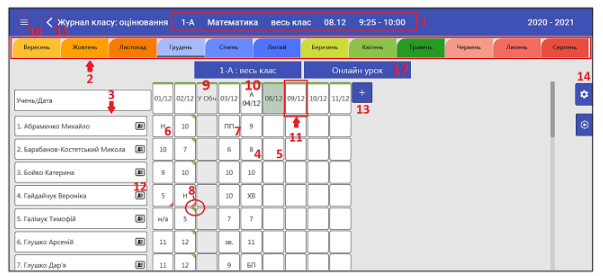
Екран робочої зони «Журнал оцінок» містить:
- основну інформацію про урок (дату, назву класу/групи та предмету) (1);
- місяці навчального року (2) (назва місяця, обраного для перегляду, підкреслена лінією чорного кольору);
- список учнів класу (навчальної групи) в алфавітному порядку (3);
- клітинки для виставлення оцінок (4, 5) та фіксування відсутності учнів (6, 7);
- клітинки з кольоровими позначками (8) (зелений колір з’являється у верхньому правому куті клітинки, коли користувач робить позначку «Домашнє завдання здано» в меню виставлення оцінок та фіксування відсутності, червоний колір у нижньому правому куті клітинки свідчить про наявність примітки);
- колонки уроків з різними видами оцінювання та оцінками (9, 10);
- поле для переходу в меню уроку з можливістю створювати та редагувати домашнє завдання, обирати вид оцінювання, а також можливістю запланувати онлайн-урок (11);
- поле для швидкого переходу на екран з даними учнів та батьків (12);
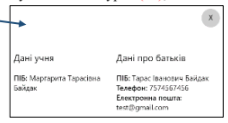
- кнопка створення додаткових колонок з різними видами оцінювання (13);
- кнопка налаштування видів оцінювання (14);
- можливість повернутися до розкладу (15) чи вийти в головне меню електронного журналу (16);
- кнопка для переходу на екран онлайн-уроку (17).
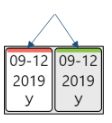
Зелена смужка у верхній частини колонки журналу означає, що до цієї колонки з датою прив’язані основна тема та тема уроку, червона смужка – що колонка не прив’язана до жодної з тем.
5.2.1. Налаштування видів оцінювання
Меню налаштування видів оцінювання відкривається автоматично при першому вході в Журнал оцінок. Для подальшого налаштування видів оцінювання, користувачеві необхідно натиснути на кнопку із шестернею у правій частині екрану.
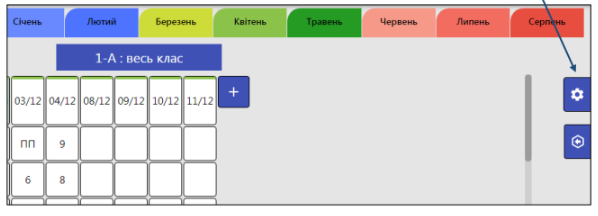
Після натискання кнопки відкривається відповідне меню. Від початку у меню закріплено налаштування для уроку без обраного виду оцінювання («Урок»), які змінити не можна. Оцінки, виставлені у колонці «Урок», автоматично відображаються і враховуються згідно заданих налаштувань.
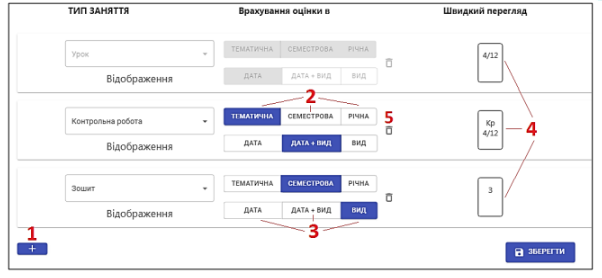
Меню налаштування видів оцінювання дозволяє:
- додавати нові види оцінювання (1);
- обирати, в який вид контролю (тематичний, семестровий, річний) буде враховано певний вид оцінювання (2);
- обирати, для якого типу колонки (основна, додаткова) та в який спосіб буде відображатися інформація у верхній комірці колонки (тільки дата, дата та вид – для основних колонок, тільки вид – для додаткових колонок) (3);
- здійснювати попередній перегляд обраного способу відображення (4);
- видаляти додані види оцінювання (5).
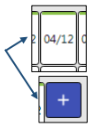
Види оцінювання для конкретного уроку обираються у меню уроку або при створенні додаткової колонки. Детальніше про меню уроку та створення нових колонок у пунктах 5.2.3 і 5.2.4.
5.2.2. Виставлення оцінок та фіксування відсутності учнів
Для виставлення оцінки чи фіксування відсутності учня на уроці користувач має натиснути на пусту клітинку колонки навпроти його прізвища. Після цих дій відкриється відповідне меню.

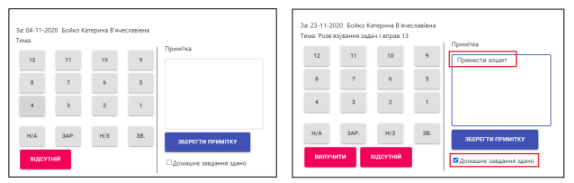
Меню виставлення оцінок та фіксування відсутності учнів дозволяє:
- виставляти оцінку цифрами (від 1 до 12) чи буквами («н/а – не атестовано, «зар.» – зараховано, «н/з» – не зараховано, «зв.» – звільнено);
- фіксувати відсутність учня на уроці за допомогою позначки «Н» (батькам учня одразу надійде про це push-повідомлення). Якщо учень запізнився на урок, вчитель має вилучити позначку «Н» із клітинки (батькам дитини одразу надійде push-повідомлення про її запізнення);
- фіксувати виконання домашнього завдання, після чого в клітинці «Журналу оцінок» з’явиться зелена позначка;

- робити примітки, після чого в клітинці «Журналу оцінок» з’явиться червона позначка.
Вчитель може фіксувати відсутність учня лише в колонках білого кольору (з датою) (1), а виставляти оцінки – в колонках як білого, так і сірого (2) кольору (з датою чи без неї).
До моменту виставлення тематичної оцінки (3, 4) користувач може корегувати оцінки, виставлені в межах теми. Для цього він має перейти в меню виставлення оцінок та фіксування відсутності й змінити виставлений бал.
5.2.3. Створення домашнього завдання
Домашнє завдання створюється через меню уроку. Для створення домашнього завдання користувач має натиснути на поле з датою у верхній частині колонки.
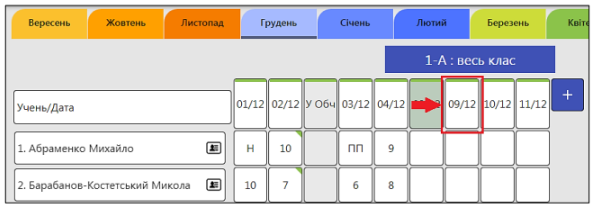
Після цього користувач потрапляє до меню уроку, де може:
- переглядати, додавати, корегувати інформацію про урок (його тип, основну тему, тему уроку, домашнє завдання);
- створити домашнє завдання;
- завантажити текстові, фото-, аудіо- чи відео- матеріали для домашнього завдання;
- відредагувати або видалити домашнє завдання.
Для створення нового домашнього завдання користувач має:
1) спочатку вказати основну тему та тему уроку;
2) натиснути на кнопку «Створити домашнє завдання», що з’явиться після вибору основної теми та теми уроку;
3) обрати з випадного списку урок із датою, на який задає домашнє завдання;
4) ввести текст домашнього завдання в полі «Примітка до домашнього завдання».
Для збереження внесених даних користувач має натиснути на кнопку «Створити».
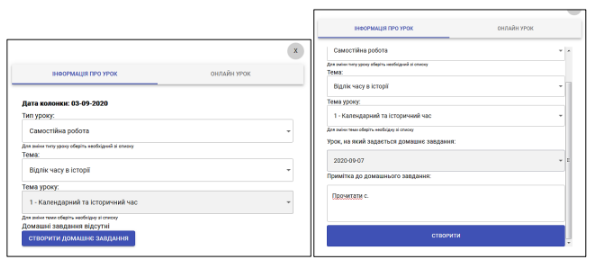
Після цих дій на вкладці «Інформація про урок» в меню уроку користувач зможе переглянути інформацію про створене домашнє завдання, видалити його, відредагувати або доповнити файлами будь-якого формату.
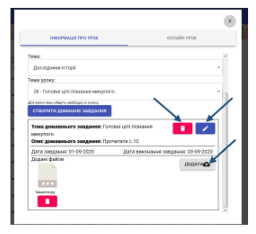
Видалити домашнє завдання користувач може за допомогою позначки:
![]()
Відредагувати домашнє завдання користувач може за допомогою позначки:
![]()
Додати файли до створеного домашнього завдання користувач може, натиснувши на кнопку «Додати».
5.2.4. Меню створення нових колонок
Для переходу в меню створення нових колонок користувач має натиснути на поле у правій частині «Журналу оцінок» у вигляді синього квадрата з плюсиком.
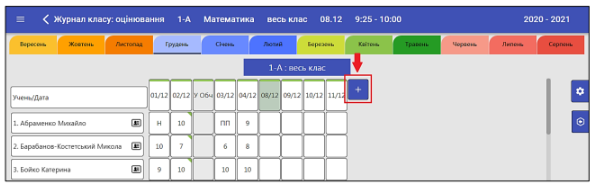
Для створення нової колонки користувач має:
1) обрати тип колонки серед варіантів, доданих через меню налаштування видів оцінювання («Зошит», «Диктант» тощо);
2) обрати основну тему та тему уроку, для якої створює колонку (якщо даний вид оцінювання має бути пов`язаний з темою);
3) звернути увагу на попередження про дату, на яку буде створена нова колонка.
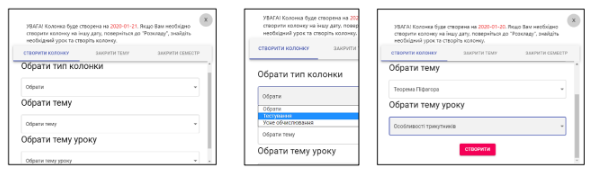
Нові (допоміжні) колонки дозволяють оцінювати різні типи активностей на одному уроці.
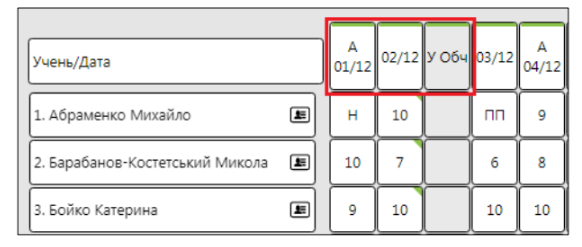
Завдяки цій функції за один урок учень може отримати одразу кілька оцінок. Наприклад, за 02.12.2020 учні можуть отримати одразу дві оцінки – за відповідь на уроці і за усне обчислювання. Щоб перевірити, за який вид оцінювання виставлено оцінки у колонці із датою (якщо не налаштовано відображення скороченої назви виду оцінювання), необхідно відкрити меню уроку.
Білі колонки відображаються тільки з датою й створюються в Системі автоматично після заповнення розкладу школи адміністратором у модулі «Адміністрування».
Всі створені користувачем допоміжні колонки мають сірий колір, в них не можна фіксувати відсутність учня, і вони можуть відображатись тільки без дати.
Якщо вчитель проводить оцінювання впродовж частини уроку, а під час іншої частини ‒ звичайний урок з поточним оцінюванням, рекомендовано створювати дві різні колонки.
Система дозволяє створювати:
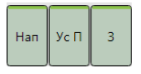
- колонки під види оцінювання, що фіксуються без дати: «Усний твір», «Усний переказ», «Усне обчислювання», «Напам’ять», «Зошит» і «Діалог»;
- колонки з унікальними типами уроків для задоволення навчальних потреб окремої школи, класу, групи:
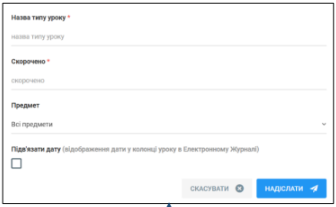
УВАГА! Нові (унікальні) типи уроків можна створити лише в модулі «Адміністрування». Якщо користувач не має доступу до цього модулю, він має звернутися до адміністратора
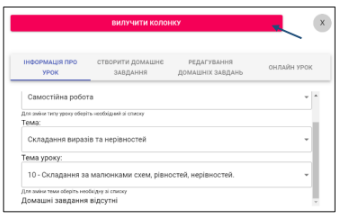
Якщо користувач створив нову колонку помилково, він може перейти в меню уроку та натиснути на кнопку «Вилучити колонку».
Вилучення колонки можливе тільки до виставлення в цій колонці оцінок. Навіть якщо вчитель видалить виставлені оцінки вручну, вилучити колонку буде неможливо.
Для створення тематичної колонки (для закриття теми) користувач має:
1) натиснути на поле у правій частині «Журналу оцінок» у вигляді синього квадрата із плюсиком;
2) обрати вкладку «Закрити тему»;
3) обрати з переліку тему, яку хоче закрити;
4) натиснути на кнопку «Закрити тему» та підтвердити дію у наступному вікні.
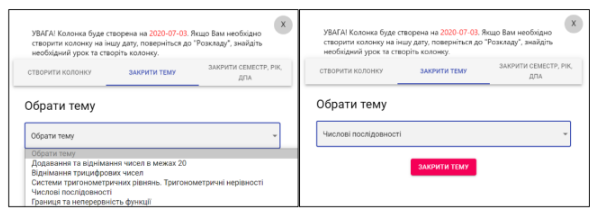
Для створення семестрової, річної колонки або колонки ДПА користувач має:
1) натиснути на поле в правій частині «Журналу оцінок» у вигляді синього квадрата із плюсиком;
2) обрати вкладку «Закрити семестр, Рік, ДПА»;
3) для створення семестрової колонки – обрати семестр, натиснути на кнопку «Закрити семестр» та підтвердити дію у наступному вікні;
4) для створення річної колонки або колонки ДПА – натиснути на кнопку «Закрити рік» або «Закрити ДПА» та підтвердити дію у наступному вікні.
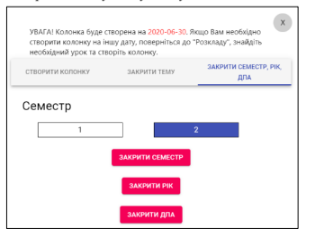
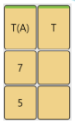
При створенні тематичної колонки в журналі вчителя автоматично створюються колонки «Т» та «Т(А)», де «Т» – колонка для виставлення вчителем тематичної оцінки, а «Т(А)» – системна колонка, яка містить середнє арифметичне (округлене в бік збільшення) по всім оцінкам учня у межах теми, вчитель може виставляти тематичну оцінку з урахуванням цього показника.
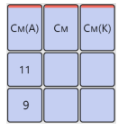
При створенні семестрової колонки в журналі вчителя автоматично створюються колонки «См», «См(А)» та «См(К)», де «См» – колонка для виставлення вчителем семестрової оцінки, «См(А)» –
системна колонка, яка містить середнє арифметичне (округлене в бік збільшення) по всім тематичним оцінкам учня у межах семестру, «См(К)» – колонка для скоригованих семестрових оцінок.
УВАГА! Виставлені тематичні, семестрові, річні або оцінки ДПА не можна відредагувати. Після створення тематичних або семестрових колонок у вчителя не буде можливості їх видалити. У випадку помилкового створення цих колонок або якщо їх необхідно створити на іншу дату, вчитель має звернутися із цим питанням до керівництва закладу освіти.
5.2.5. Онлайн-навчання
Планування онлайн-навчання
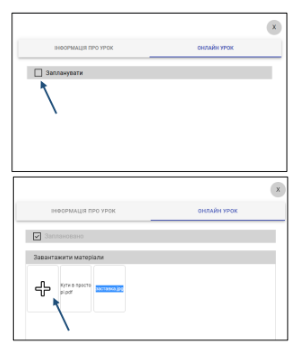
Щоб запланувати онлайн-навчання, користувач у меню уроку має обрати вкладку «Онлайн- урок» та натиснути на галочку в полі «Запланувати». Після цих дій діти побачать у своїх електронних щоденниках, що конкретний урок відбудеться у форматі онлайн.
Після натискання на галочку «Запланувати» відкриється поле для завантаження навчальних матеріалів, необхідних для проведення уроку.
Щоб додати файли, необхідно натиснути на позначку «+», після цих дій з’явиться можливість завантажити файли з персонального комп’ютера. У цьому полі також можна видалити непотрібні навчальні матеріали.
Формати файлів, які наразі можна вивести на екран під час онлайн-навчання: PDF, JPG, PNG, відеофайли.
Екран онлайн-уроку
Щоб перейти на екран онлайн-уроку, користувач має натиснути на кнопку «Онлайн-урок», що знаходиться над колонками в журналі оцінювання.

Екран онлайн-уроку містить:
- інформацію про кількість учнів класу та кількість учнів, які мають статус «онлайн» (1);
- список учнів класу в алфавітному порядку (2);
- інформацію про статус окремої дитини («онлайн» або «офлайн») (3);
- колонку для виставлення оцінок (4);
- поле з завантаженими навчальними матеріалами та можливістю транслювати їх на екрані (5);
- індивідуальний чат з будь-яким учнем у випадку виникнення запитань (6);
- спільний чат класу, щоб діти мали змогу ставити запитання під час уроку (7);
- більший (8) та менший (9) екрани для відображення відео вчителя і учнів та/або матеріалів уроку, екрану вчителя, що демонструється;
- кнопка «Почати урок» (10, 11) (починає відображатися за 15 хвилин до початку уроку) або поле зворотного відліку часу (12) (змінюється на кнопку «Почати урок» за 15 хвилин до призначеного часу);
- кнопки перемикання між матеріалами, що демонструються (за наявності таких матеріалів) (13).

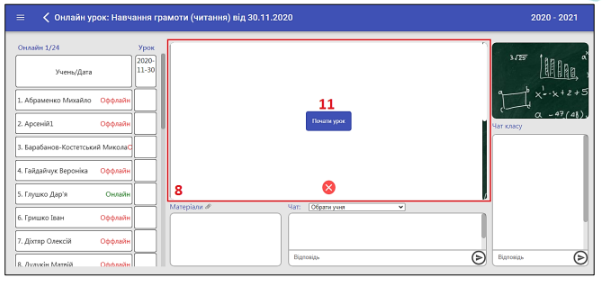
За наявності доданих до уроку матеріалів кнопка «Почати урок» розміщена на меншому екрані для відображення (10). В разі відсутності доданих матеріалів кнопка буде розміщена на більшому екрані для відображення (11).
Щоб розпочати урок, вчитель має натиснути на відповідну кнопку.
УВАГА! Після запуску онлайн-уроку в перший раз необхідно надати дозвіл на використання камери та мікрофону для сайту journal.eschool-ua.com. Тільки після цього відео та звук від камери вчителя стануть доступні для Системи. Коли такий дозвіл надано, після початку наступних уроків відео та звук вчителя будуть з’являтися одразу.
УВАГА! Також всі учні мають надати дозвіл на використання камери і мікрофону для сайту diary.eschool-ua.com зі своїх комп’ютерів. Вчитель попереджає про це учнів, щоб кожен з них мав змогу повноцінно брати участь в занятті.
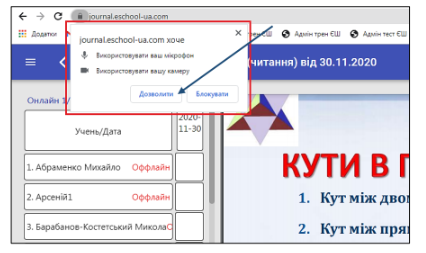
Після початку онлайн-уроку, у вчителя з’являться:
- кнопка, що дозволяє зупинити онлайн-урок (1);
- кнопка увімкнення демонстрації екрану вчителя у правому верхньому кутку екрану для відображення відео (2);
- відображення відео з камер учнів (3), якщо вони вже розпочали урок у себе (4);
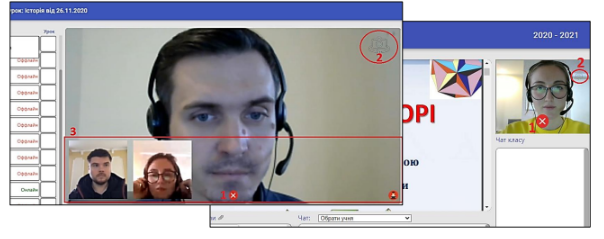
УВАГА! При переході учня до онлайн-уроку через розклад, його статус у списку зміниться з «оффлайн» на «онлайн». Проте для того, щоб повноцінно доєднатися до уроку, учень також має у себе натиснути «Почати урок». Після цього він зможе бачити те, що демонструє вчитель, а також самого вчителя. Відповідно вчитель зможе бачити й чути учня.
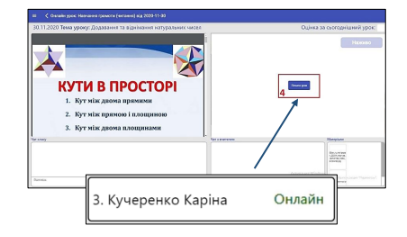
Проведення уроку з демонстрацією прикріплених матеріалів
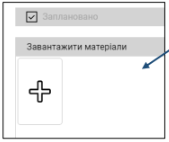
При плануванні онлайн-уроку в Журналі, вчитель може обрати, додавати йому матеріали до уроку чи ні.
Якщо матеріали було прикріплено, кнопка «Почати урок» розміщена на меншому екрані для відображення, а після початку онлайн-уроку на тому ж екрані з’являються відео з камери вчителя та учнів.
![]()
Демонстрація матеріалів відбувається на великому екрані для відображення, де вчитель може керувати матеріалами: гортати згори донизу і навпаки, перемикатися між різними матеріалами за допомогою кнопок перемикання.
Учню відображається перехід від одного матеріалу до іншого, проте не відображаються зміни всередині одного матеріалу (наприклад, перехід від сторінки до сторінки в межах документу).
Керувати відображуваним матеріалом учень має самостійно зі свого екрану.
Учень бачить у себе в щоденнику два рівнозначні за розміром екрани, на одному з яких відображаються матеріали, а на іншому – відео вчителя.
Відключити демонстрацію матеріалів, залишаючи лише відео вчителя, неможливо.
Проведення уроку з демонстрацією екрану вчителя
За відсутності доданих матеріалів з початком уроку відео вчителя та учнів будуть показані на більшому екрані для відображення, а менший екран відображатиме стандартну заставку Системи.
Окрім демонстрації доданих матеріалів вчителю доступна функція демонстрації екрану свого комп’ютера.
![]()
Для початку демонстрації екрану комп’ютера необхідно натиснути на позначку камери із круговою стрілкою, розміщену в правому верхньому кутку екрану з відеозображенням вчителя.
Далі відкриється меню показу екрану, де користувач може:
- обрати, чи ділитися звуком зі свого комп’ютера (1);
- на вкладці «Екран» (2) обрати екран для демонстрації (якщо їх під’єднано два) або виділити єдиний доступний екран;
- на вкладці «Додаток» (3) обрати певний запущений додаток для демонстрації;
- на вкладці «Chrome» (4) обрати для демонстрації одну з відкритих вкладок у веб-браузері Chrome.
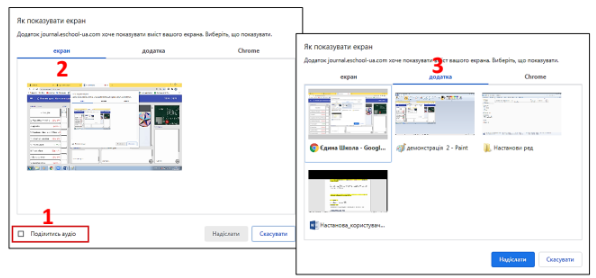
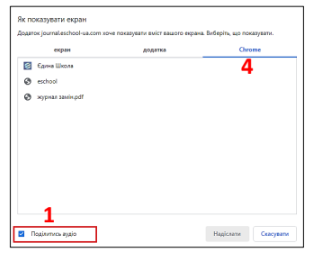
Після обрання необхідної для демонстрації області (натиснути на назву або зображення), кнопка «Надіслати» стає активною. Натиснувши її, вчитель запустить демонстрацію обраної області для учнів.
Коли демонстрацію екрану запущено, вчитель або автоматично переходить у обрану ним робочу зону (додаток, вкладка браузера), або залишається на екрані онлайн-уроку (при виборі екрану на вкладці «Екран»).
Разом з цим у нижній частині екрану з’явиться наступне повідомлення:

Обираючи «Більше не ділитися», користувач закриває дозвіл на демонстрацію екрану для сайту journal.eschool-ua.com.
Для того, щоб дане повідомлення не заважало, і доступ до демонстрації екрану не було скасовано, натисніть «Сховати».
Під час демонстрації учні бачать все, що вчитель бачить у себе на моніторі вчителя, включно з екраном онлайн-уроку.
Вчитель може згорнути вікно браузера з запущеним онлайн-уроком, і працювати у будь-якій іншій програмі /додатку?. Учні продовжать бачити дії вчителя на своїх екранах.
Вчитель може демонструвати свій екран одночасно із демонстрацією матеріалів до уроку.
Алгоритм дій аналогічний описаним до цього. Різниця в тому, що демонстрацію вчитель запускає з меншого екрану для відображення, а на більшому відбувається показ доданих матеріалів. В учня у веб-додатку щоденника відображаються одночасно два рівнозначні за розміром екрани, на одному з яких показано матеріали, а на іншому – відео із демонстрацією екрану вчителя.
![]()
Для припинення демонстрації екрану необхідно повернутися у вкладку веб-браузеру із запущеним уроком, та натиснути на ту саму кнопку, яка запускає демонстрацію.
Для завершення онлайн-уроку користувач має натиснути на хрестик на екрані з відео.
- Індивідуальна картка учня
Вчителі, які викладають у молодших класах, мають доступ до «Індивідуальної картки учня».
![]()
Щоб відкрити «Індивідуальну картку учня», користувач має натиснути на кнопку із трьома рисками в лівому верхньому куті.
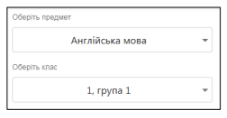
На екрані «Індивідуальна картка учня» користувач має обрати предмет та клас, у якому він цей предмет викладає.
Після цих дій у лівій частині екрану з’явиться список учнів обраного класу із можливістю переглянути інформацію про батьків кожного з них.
При натисканні на ПІБ учня, у правій частині екрану з’являється його індивідуальна картка.
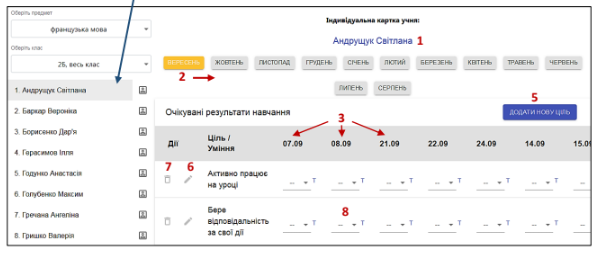
Індивідуальна картка учня містить:
1) прізвище та ім’я учня (1);
2) перелік місяців навчального року (2);
3) колонки із датами уроків (3);
4) перелік очікуваних результатів навчання (4);
5) можливість створювати (5), редагувати (6) та видаляти (7) навчальні цілі;
6) можливість виставити оцінку за кожну створену навчальну ціль (8).
Щоб додати нову навчальну ціль, користувач має натиснути на кнопку «Додати нову ціль, ввести її назву та вказати, для кого чи для чого він встановлює цю навчальну ціль – для поточного класу, для групи класів чи для конкретного предмета.
Видалити навчальну ціль можна за допомогою позначки ![]()
Відредагувати навчальну ціль можна за допомогою позначки ![]()
У клитинці навпроти навчальної цілі за обрану дату користувач може оцінити учня за допомогою наступних позначок:
— «!» — ще потребує уваги і допомоги;
— «+» — демонструє помітний прогрес;
— «++» — має значні успіхи;
— «˅» — досягає результату з допомогою вчителя.
Натискання на позначку дозволяє додати коментар до виставленої оцінки. Користувач має натиснути на цю позначку, ввести свій коментар і натиснути на кнопку «Зберегти» для збереження внесених даних.