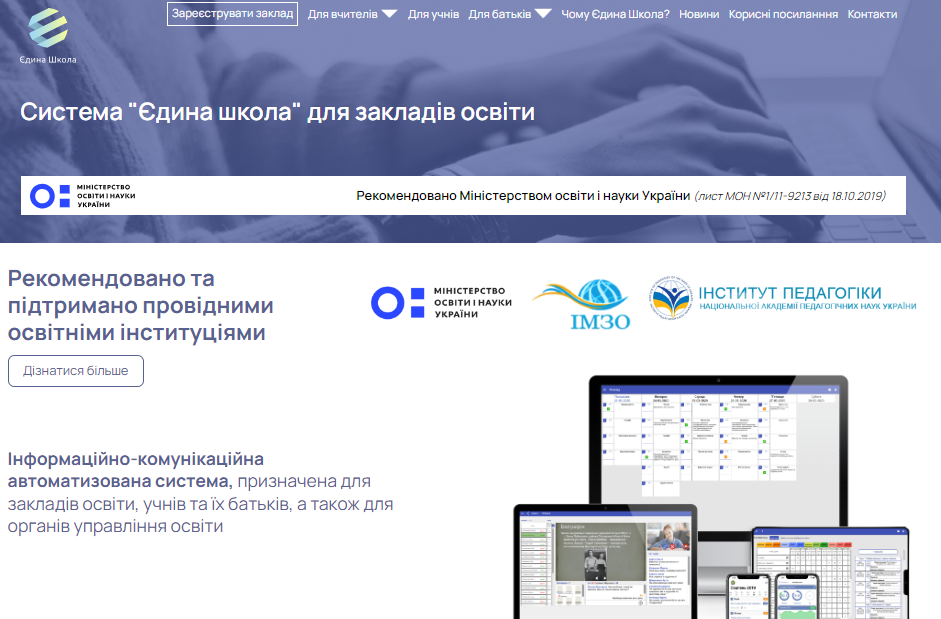
Детальна покрокова інструкція по роботі в системі «Єдина школа» / «Електронний щоденник» (мобільна версія), для учнів
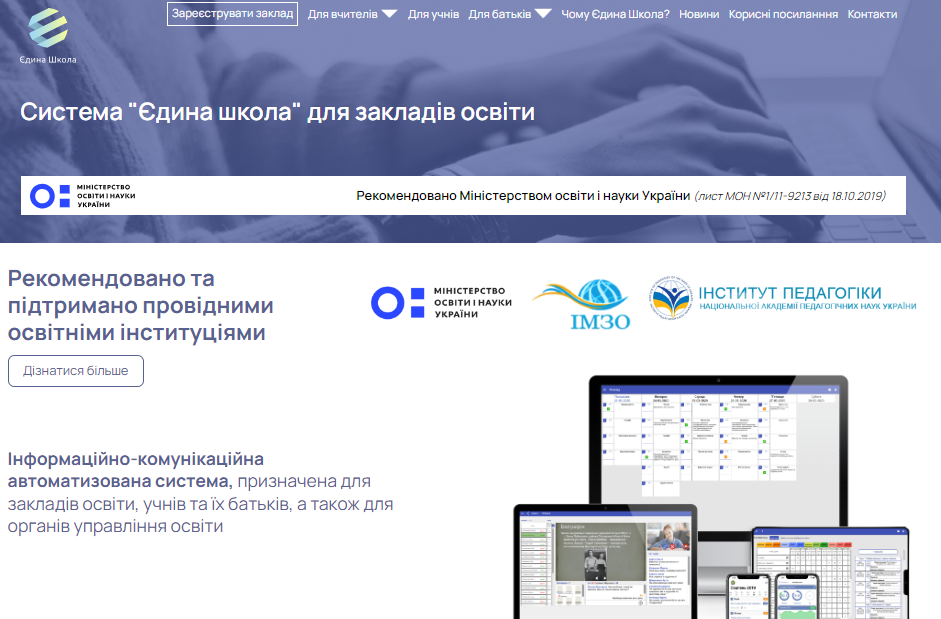
- Загальні положення
Електронний щоденник для учнів (далі – щоденник) – мобільний додаток інформаційно- комунікаційної автоматизованої системи «Єдина школа» (надалі — система), розроблений для підтримки учня в процесі навчання через можливість переглядати розклад уроків та оцінки, отримувати домашнє завдання, аналізувати навчальні досягнення на основі статистики успішності.
УВАГА! «Учень» – особа, яка навчається у закладі загальної середньої освіти за будь-якою формою навчання і якій батьки надали дозвіл на приєднання до інформаційно-комунікаційної автоматизованої системи «Єдина школа»
Без приєднання батьків системи, доступ учнів є неможливим.
Для отримання доступу до «Електронного щоденника»:
- школа, в якій учень здобуває освіту, має бути підключена до системи ( заклад освіти має подати заявку);
- батьки учня мають надати закладу освіти згоду на обробку в системі своїх персональних даних та персональних даних учня (повнолітні учні надають згоду на обробку персональних даних самостійно, у письмовій формі за визначеним зразком; під час карантину можливе надання згоди засобами електронного зв’язку);
- батьки учня мають зареєструватися в системі та надати учню дозвіл на користування електронним щоденником:
— для учнів середньої-старшої школи батьки мають ввести у своєму мобільному застосунку номеру телефону учня з подальшою відправкою на вказаний номер sms- повідомлення з паролем до електронного щоденника та посиланням на завантаження мобільного додатку «Єдина школа»;
— для учнів початкової школи – батьки мають ввести у своєму мобільному застосунку і логін і пароль для своєї дитини, які будуть використовуватись для входу в застосунок.
Завантажити мобільний додаток можна з App Store чи Google Play, написавши назву «Єдина школа» в полі пошуку, або з сайту «Єдиної школи» за посиланням https://eschool-ua.com/.
Для використання мобільних додатків необхідно мати:
- пристрої з операційною системою Android версії не нижче 4.0 чи
- пристрої з операційною системою iOS версії не нижче 9.0;
- підключення до мережі інтернет.
2.Авторизація
Після завантаження мобільного додатку «Єдина школа» відкриється екран авторизації, що містить:
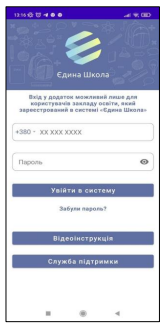
- поле для введення логіна та пароля;
- кнопку для входу в мобільний додаток;
- кнопку для відновлення пароля в разі його втрати «Забули пароль»;
- кнопку «Відеоінструкція», яка дозволяє переглянути навчальне відео з поясненнями щодо входу в мобільний застосунок;
- кнопку «Служба підтримки», яка у випадку виникнення питань дозволяє звернутися до фахівців служби підтримки системи «Єдина школа».
Для використання застосунку учень має:
- ввести у відповідні поля логін (номер телефону, зареєстрований у системі) та пароль, отриманий через sms-повідомлення, або створений батьками;
- натиснути на кнопку «Увійти в Систему».
Щоб перевірити правильність введення пароля, учень має натиснути на кнопку у вигляді перекресленого ока.
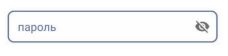
У разі невдалої авторизації навпроти поля для введення логіна з’явиться повідомлення про неправильний логін або пароль.
Щоб отримати новий пароль, учень має натиснути на поле «Забули пароль?» та ввести у відповідному вікні зареєстрований в системі номер телефону, на який в sms-повідомленні надійде новий пароль.
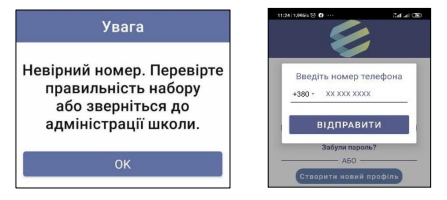
УВАГА! Якщо після виконання перелічених дій учень не отримає sms-повідомлення з паролем, він має звернутись у службу підтримки за номером 073 0110111 чи написати на електронну адресу tatl.eschool@gmail.com
Учень може змінити отриманий пароль на свій власний, відкривши вкладку «Профіль» в мобільному застосунку (порядок зміни описаний у розділі «Зміна пароля»).
Пароль є єдиним для входу як у веб додаток, так і в мобільний додаток. Якщо учень змінить пароль у мобільному додатку, він автоматично зміниться і у веб додатку.
- Стартова сторінка «Розклад» / «Щоденник»
Після вдалої авторизації учень автоматично переходить на стартову сторінку мобільного застосунку «Розклад», яка містить:
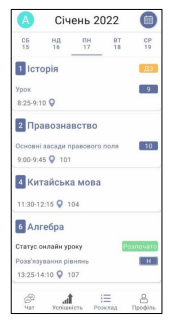
- аватар учня у верхньому лівому куті екрану;
- перелік днів поточного місяця у верхній частині екрану;
- кнопку для переходу в меню «Календар»;
- розклад уроків на обрану дату, яка підкреслена рискою;
- навігаційне меню для переходу між вкладками «Успішність», «Розклад», «Профіль» і «Чат»
3.1 Календар
Усі дані у вкладці «Розклад» відображаються на поточну дату (вона підкреслена рискою), проте учень може обрати день, за який бажає переглянути інформацію. Перелік днів поточного місяця знаходиться у верхній частині екрану.
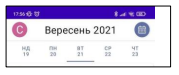
Для перегляду даних щоденника за інші дні учень має натиснути кнопку в верхньому правому куті екрану тавідкрити екран «Календар».
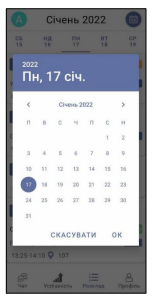
Після цього він зможе:
- обрати місяць;
- обрати дату (вона буде виділена кольоровим колом);
- перейти в «Розклад» з даними на обрану дату, натиснувши на кнопку «ОК».
Для повернення на попередній екран з поточною датою учень має натиснути на неактивну сіру частину екрану чи кнопку «Скасувати».
3.2 Розклад уроків
Вкладка «Розклад» (в Андроід-смартфонах) або «Щоденник» (в смартфонах на IOS) містить дані на вибрану дату, включаючи:
- назву предмету з номером та темою уроку;
- час початку кожного уроку та номер аудиторії;
- оцінки, або коментарі від вчителя, які були отримані на уроці;
- інформацію про відсутність учня з зазначенням причини відсутності;
- інформацію про домашнє завдання (на поточний урок – позначка «ДЗ» на помаранчевому фоні, на наступний урок – на зеленому фоні);
- інформацію про заміну вчителя чи відміну уроку (урок, що відмінили, стає неактивним, натомість створюється новий урок за розкладом із тим самим порядковим номером).
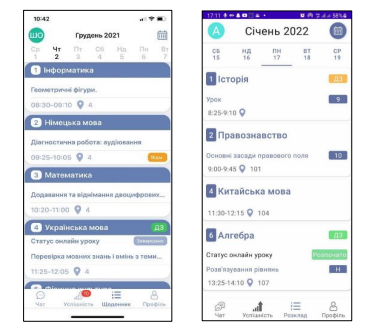
УВАГА! В Системі дотримується вимога щодо збереження конфіденційності інформації про оцінки.
Учитель виставляє оцінки в електронному журналі та вони автоматично відображаються в електронному щоденнику. Інформація про навчальні досягнення учня доступні лише йому та його батькам. Батьки та учні не можуть бачити оцінки інших учнів класу.
Окремі типи завдань вчитель може оцінювати «заднім числом» упродовж терміну, необхідного для їх перевірки (наприклад, за зошит, за письмові роботи тощо).
3.3 Відсутність на уроці
Відсутність учня на уроці фіксується позначками: «Н», «ХВ», «ПП», «БП».
Якщо учень не прийшов на урок, вчитель виставляє в електронному журналі позначку «Н», а його батькам надходить push-повідомлення «Ваша дитина відсутня на уроці».
Якщо учень запізнився, вчитель вилучає «Н» із клітинки журналу і батькам надходить push- повідомлення «Ваша дитина запізнилася на урок».
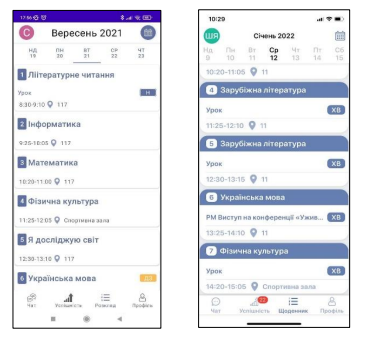
В Системі ведеться автоматичний облік даних про кількість пропущенихучнем уроків/днів та причини його відсутності.
Класний керівник фіксує причини відсутності учня на підставі отриманих від батьків документів, зокрема відсутність:
- «ХВ» – через хворобу, що підтверджує медична довідка;
- «ПП» – через поважні причини за письмовим поясненням батьків;
- «БП» – без поважних причин
УВАГА! Причини відсутності учня мають бути підтверджені письмово та зберігатися в особовій справі учня впродовж навчального року в таких варіантах:
- медичною довідкою;
- письмовим поясненням батьків (для неповнолітніх дітей);
- письмовим поясненням учня (для повнолітніх дітей).
За умови відсутності учня впродовж 10 робочих днів поспіль з невідомих або без поважних причин школа невідкладно надає органу Національної поліції та Службі у справах дітей дані цього учня для здійснення заходів із захисту його прав на здобуття освіти (постанова КМУ 13.09.17 No 684).
3.4 Інформація про урок
Щоб перейти на екран уроку, учень має натиснути на назву предмету навкладці «Розклад».
Екран уроку дозволяє переглядати:
- інформацію про урок (назву предмета, прізвище, ім’я та по батькові вчителя, що викладає цей предмет, тему уроку та No аудиторії);
- інформацію про оцінки та позначки про відсутність на уроці;
- інформацію про домашнє завдання (на поточний урок – позначка «ДЗ» напомаранчевому фоні, на наступний урок – на зеленому фоні);
- інформацію про заплановані онлайн уроки.
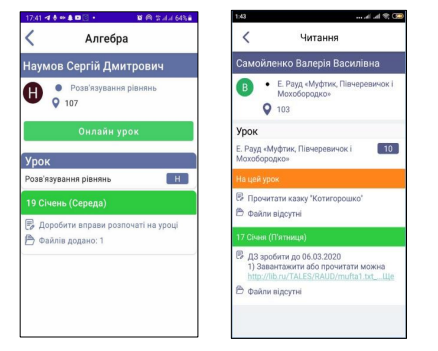
Щоб повернутися на попередній екран («Розклад» / «Щоденник»), учень має натиснути настрілочку в лівому верхньому куті екрану.
3.5 Онлайн уроки
Робота з електронним щоденником через мобільний застосунок системи «Єдина школа» дозволяє учню переглядати всі заплановані та розпочаті вчителем онлайн уроки, а також долучатися до їх проведення.
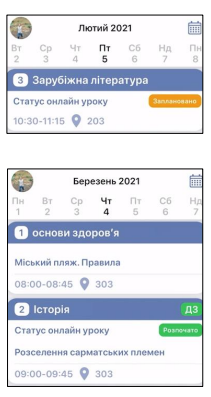
Онлайн урок, який було заплановано, але ще не розпочато вчителем відображається в розкладі уроків учня позначкою помаранчевого кольору «Заплановано».
Таким чином, учень може бачити відповідні статуси по кожному уроку свого розкладу, які з них були заплановані вчителем для проведення у форматі онлайн або офлайн згідно актуальної навчальної ситуації.
Після того, як прийде час проведення запланованих раніше онлайн уроків – вчитель розпочне урок в своєму електронному журналі і відповідний статус онлайн уроку в електронному щоденнику учня теж зміниться із «Заплановано» на «Розпочато».
Саме цей статус «Розпочато» потрібен учню щоб долучитися до онлайн уроку, який було розпочато вчителем. Статус «Заплановано» такої можливості учню не надає.
Для роботи з онлайн уроками необхідно щоб на смартфоні учня було встановлено безкоштовний застосунок «Zoom» та була здійснена процедура авторизації.
Для того, щоб з електронного щоденника долучитися до онлайн уроку, який було розпочато вчителем учню необхідно:
- Натиснути на назву відповідного предмету в розкладі зі статусом «Розпочато»;
- В меню уроку натиснути на поле «Онлайн урок». Після цього на смартфоні автоматично відкриється застосунок «Zoom» із всіма відповідними елементами керування.
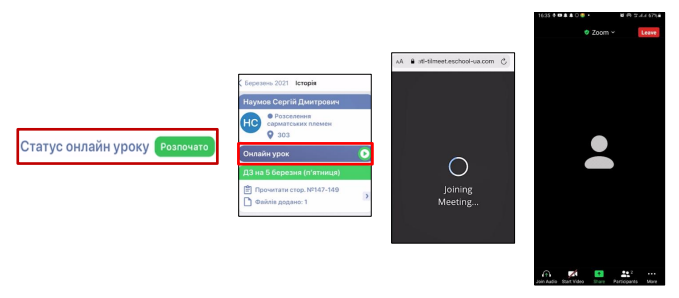
Для виходу з онлайн уроку – слід натиснути червону кнопку «Вийти» («Leave») у правій верхній частині екрану в застосунку «Zoom» та підтвердити дію в наступному вікні «Залишити зустріч» («Leave Meeting»).
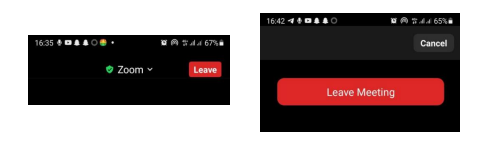
УВАГА! Під час запуску онлайн уроку через «Zoom» обов’язково треба надати дозвіл на використання мікрофону та камери смартфона, щоб вчитель міг бачити та чути учнів.
Під час запиту системи надати дозвіл на використання камери/мікрофона дуже важливо надати відповідний доступ натискаючи кнопку «Дозволити» («Allow»).
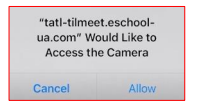
3.6 Домашнє завдання
Коли вчитель задає домашнє завдання, він може:
- написати текст;
- додати посилання на відео- та інші файли, розміщені в інтернеті (при чому посилання буде активним з можливістю переходу по ньому одним кліком);
- додати файли (текстові, фото-, аудіо- чи відео-), що одразу відобразиться увкладці «Файлів додано».
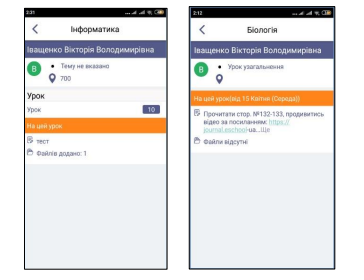
Якщо учень натисне на текст домашнього завдання (чи напис «Файлів додано»), він потрапить на екран домашнього завдання, на якому відображено опис та тему завдання, дату його виконання та всі додані до нього файли у вигляді плиток із назвами та зображеннями типів файлів (фото-, відео-, аудіофайлів).
Переглянути файли, які були додані вчителем, можна натискаючи на потрібний файл та обираючи відповідну програму для відкриття із встановлених на смартфоні.
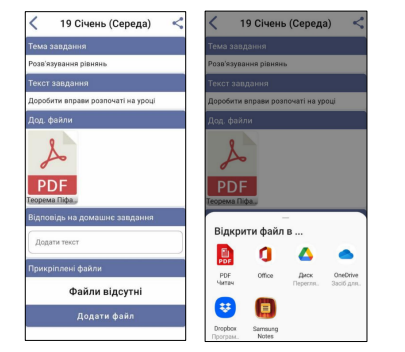
Для збереження, або пересилки доданого файлу слід здійснити тривале натискання на потрібному файлі та обрати один із варіантів «Поділитися» або «Зберегти».

УВАГА! Щоб отримувати, завантажувати на пристрій чи надсилати файли у форматі фото, аудіо або відео, необхідно надати дозвіл на такі дії в налаштуваннях телефона, або при відповідному запиті смартфона при спробі відкрити файл.

Також, учень може надавати відповіді на домашні завдання , включаючи можливість додавати до своєї відповіді додаткові файли для подальшої перевірки вчителем.
Для надавання відповіді на домашнє завдання учень має вписати текст відповіді в поле «Відповідь на домашнє завдання».
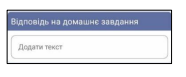
Щоб додати до відповіді файл учень має натиснути кнопку «Додати файл» та обрати тип файлу із запропонованих системою «Фото», «Відео» або «Документ», після чого буде відкрито всі фото або відео файли на смартфоні, або браузер для можливості обрання іншого потрібного документу.
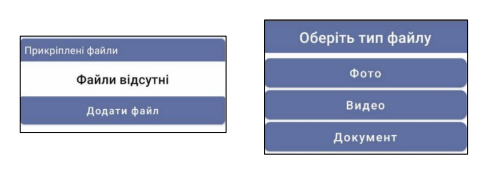
- Успішність
У вкладці «Успішність» учень може переглядати інформацію (статистичні звіти) про свою успішність та відвідування занять, зокрема:
- загальну кількість пропущених днів та уроків за семестр;
- середній бал успішності з кожного предмета за місяць, семестр, рік.
Коли учень отримує нову оцінку, на екрані вкладки «Успішність» біля назви предмета з’являється «інформер» у вигляді цифри білого кольору на червоному фоні, що повідомляє про кількість нових оцінок з моменту останнього перегляду щоденника. Цей показник зникає після перегляду учнем нових оцінок.
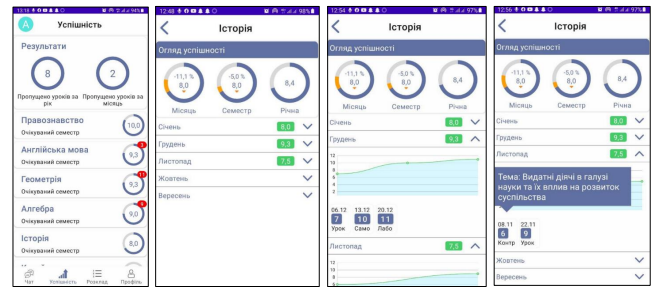
Якщо учень натисне на назву предмету, він потрапить на екран динаміки успішності й зможе переглянути:
- очікуваний середній бал успішностіз предмета (за місяць, за семестр, за рік);
- інформацію про динаміку та середній бал успішності за кожен місяць.
Якщо учень натисне на назву місяця, він зможе переглянути:
- свої оцінки (з датою, видом роботи та темою, за яку отримав оцінку), це допоможе визначити питання, які потребують додаткового опрацювання;
- графік, що візуалізує динаміку успішності учня, це може допомогти йому вчасно реагувати на можливі проблеми.
Учень також може переглянути виписку отриманих оцінок у веб додатку електронного щоденника «Єдина школа».
5.Профіль
Вкладка «Профіль» дозволяє налаштувати мобільний застосунок та містить:
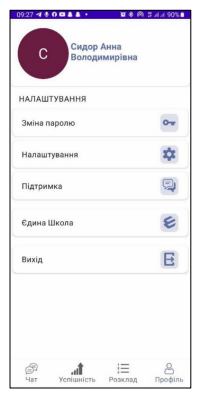
- Особисті дані учня (аватар, прізвище, ім’я та побатькові);
- кнопку «Зміна паролю»;
- кнопку «Налаштування»;
- кнопку «Підтримка»;
- кнопку «Єдина школа»;
- кнопку для виходу з додатку;
- навігаційне меню у нижній частині екрану.
5.1 Зміна пароля
На екрані «Пароль» у вкладці «Профіль» учень може змінити автоматично згенерований пароль на власний. Цей екран містить:
- поле для введення поточного пароля;
- поле для введення нового пароля, який має відповідати визначеним вимогам (не менше 6 символів: латинських літер довільного регістру та цифр);
- поле для підтвердження нового пароля;
- кнопку «око» біля кожного поля, натискання на яку дозволяє переглянути введені символи;
- кнопку для підтвердження нового пароля.
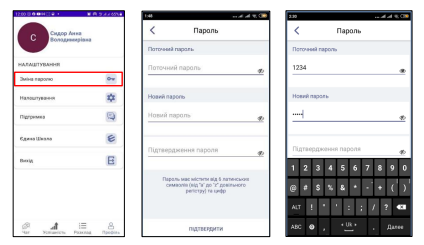
Для повернення у вкладку «Профіль» необхідно натиснути стрілочку у верхньому лівому куті екрану.
Якщо учень введе поточний пароль неправильно, Система сповістить про помилку.

Після успішної зміни пароля учень побачить на екрані відповідне повідомлення з підтвердженням щодо зміни паролю.

У разі проблем з авторизацією учень має звернутися до адміністратора, класного керівника закладу освіти, або в службу підтримки.
5.2 Налаштування
Щоб змінити налаштування екрану, учень має натиснути на кнопку «Налаштування» у вкладці «Профіль».
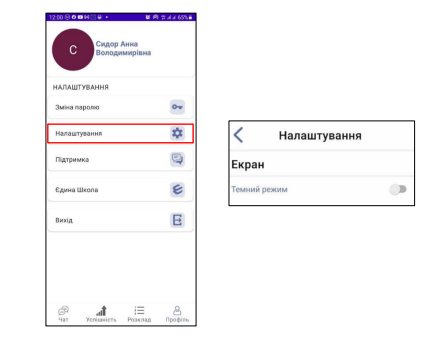
5.3 Підтримка
Звернутися у службу підтримки з терміновими запитаннями щодо використання мобільного додатку учень може на екрані «Підтримка» у вкладці «Профіль».
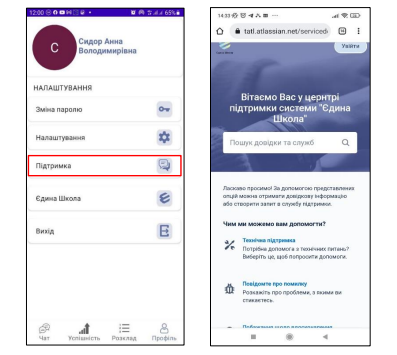
Екран підтримки містить опції, за допомогою яких можна отримати довідкову інформацію або створити запит в службу підтримки щодо помилки, або побажання щодо вдосконалення для більшої зручності використання застосунку.
Учень також може звернутися до служби підтримки:
- безпосередньо на сайті розробника: https://eschool-ua.com;
- за телефоном 073 0110111 (або іншим телефоном, вказаним на сайті: https://eschool-ua.com);
- за електронною адресою tatl.eschool@gmail.com.
5.4 «Єдина школа».
Вкладка «Єдина школа» містить настанови для користувачів, які являють собою детальні інструкції по роботі з мобільним застосунком.
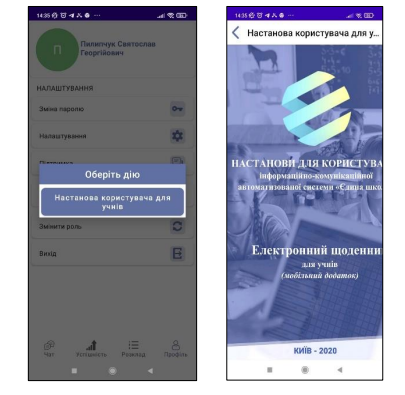
6.Чат
Вкладка «Чат» дозволяє учням обмінюватися повідомленнями з учителями, які безпосередньо реалізують навчальний процес в Вашому закладі освіти.
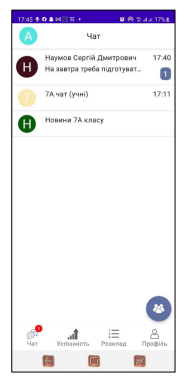
Вкладка «чат» дозволяє учню:
- отримувати повідомлення від вчителів напряму;
- надсилати повідомлення потрібному вчителю, обираючи його із загального переліку вчителів класу;
- отримувати загальні повідомлення, які адресовані вчителем до учнівського чату певного класу;
6.1 Отримання повідомлень
При отриманні вхідного повідомлення від учителя, біля вкладки «Чат» буде відображатися індикатор червоного кольору з цифрою, яка каже про кількість ще не переглянутих повідомлень.
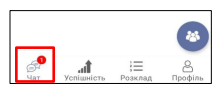
Щоб переглянути вхідне повідомлення учень має перейти на вкладку «Чат» та обрати потрібний чат відповідно до класу, в якому навчається учень:
- чат новин класу;
- учнівський чат класу;
- повідомлення від вчителя з відображенням прізвища, імені та по батькового вчителя, який відправив повідомлення

Натискаючи на повідомлення від вчителя, учню відкриється чат обміну повідомлень із цим вчителем, де учень може прочитати зміст самого повідомлення, надати на нього відповідь, або задати питання, вписуючи потрібний зміст у відповідне вікно в нижній частині екрану. Всі нові повідомлення від учителя знов будуть позначені.
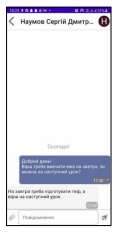
6.2 Надсилання повідомлення
Щоб написати повідомлення потрібному вчителю – у вкладці «Чат» учень має натиснути на позначку з переліком вчителів класу та обрати потрібного адресата. Після цього учень перейде до бесіди із обраним раніше вчителем, де може вписати потрібний зміст повідомлення.
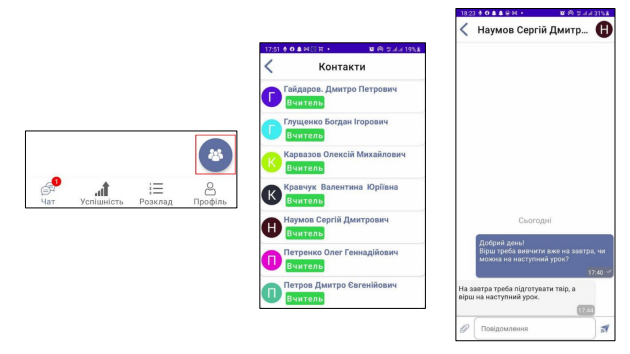
7.Рекомендації щодо тривалості роботи з електронними засобами
УВАГА! Шановні учні, під час користування електронним щоденником необхідно враховувати гігієнічні вимоги та вікові норми тривалості роботи з електронними засобами.
Рекомендований час безперервної роботи з електронними засобами вказано в табличці «Оновлення гігієнічних вимог до використання в навчальних закладах сучасних засобів інформаційних технологій» / Н. С. Полька, А. Г. Платонова // Комп’ютер у школі та сім’ї. — 2015. — No 4. — С. 3-5. — Режим доступу: http://nbuv.gov.ua/UJRN/komp_2015_4_2. нижче.

Після роботи з електронними засобами рекомендовано виконувати вправи для очей та фізичні вправи для профілактики втоми організму.
Комплекс вправ для профілактики зорової, нервової та загальної втоми:
- міцно замружити очі, порахувати до 3, відкрити очі, подивитися вдалечінь, порахувати до 5 (повторити 4–5 разів);
- витягнути праву руку вперед. Стежити очима за повільними рухами вказівного пальця ліворуч і праворуч, догори й донизу, не повертаючи голови (повторити 4–5 разів);
- витягнути праву руку вперед. Подивитися на вказівний палець і порахувати до 4, потім подивитись вдалечінь і порахувати до 6 (повторити 4–5 разів);
- у середньому темпі зробити 3–4 кругових рухи очима в правий бік, стільки ж у лівий бік. Розслабити очні м’язи, подивитися вдалечінь та порахувати до 6(повторити 1–2 рази).